Возникли проблемы со слухом через динамики компьютера? Не зная, что только что произошло, когда вы потеряли звук? Не беспокойся, ты попал в нужное место. Здесь, в этой статье, мы покажем вам, как можно быстро починить неработающие компьютерные колонки.
Вот 5 исправлений для вас. Возможно, вам не нужно пробовать их все; просто проложите себе путь вниз и найдите тот, который работает для вас.
5 исправлений для неработающих компьютерных колонок
- Установите правильное аудиоустройство по умолчанию
- Обновите драйвер звуковой карты
- Изменить аудио формат
- Отключить улучшение звука
- Исправить возможные поврежденные системные файлы
Прежде чем перейти к приведенным ниже исправлениям, вы должны:
- проверьте, хорошо ли подключены ваши колонки к компьютеру через USB-кабель или через Bluetooth;
- убедитесь, что ваше программное обеспечение или браузер отключены, или
- Вы случайно включили режим отключения звука на своем ноутбуке.
Снимки экрана ниже сделаны в Windows 10, но все исправления применимы и к Windows 7.
1: установить правильное аудиоустройство по умолчанию
Первое, что вы должны сделать, это проверить, правильно ли вы используете устройство на своем компьютере. Вы потеряете звук, если эта потребность не будет удовлетворена:
1) Щелкните правой кнопкой мыши значок звука в правом нижнем углу рабочего стола и выберите Устройства воспроизведения.
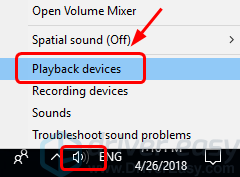
2) Посмотрите, установлен ли ваш динамик как Устройство по умолчанию. Обычно вы увидите зеленую галочку рядом с устройством по умолчанию.
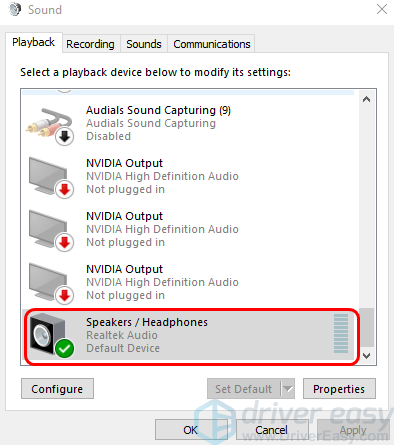
3) Если ваши динамики не установлены в качестве устройства по умолчанию, щелкните правой кнопкой мыши имя ваших динамиков и выберите Установить как устройство по умолчанию.
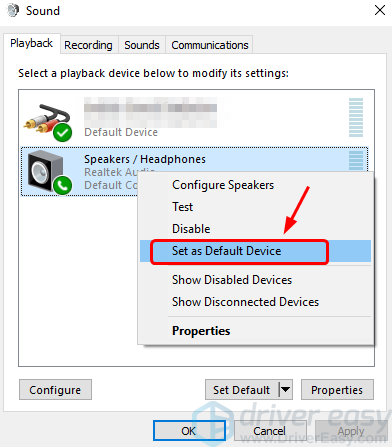
4) Перезагрузите компьютер и проверьте, работают ли динамики компьютера снова. Если нет, возможно, вам придется попробовать исправления ниже.
2: обновить драйвер звуковой карты
Если изменение настроек звука не приводит к исправлению неработающих динамиков компьютера, вполне вероятно, что виноват драйвер вашей звуковой или звуковой карты: он либо сломан, либо у вас установлен неправильный драйвер, и вам следует попытаться обновить звуковую карту водитель, чтобы заставить их работать снова.
Если вы используете USB-колонки, вам также следует подумать об обновлении драйвера USB-порта, поскольку они также могут быть причиной.
Есть два способа получить нужные драйверы для вашей звуковой карты и USB-порта: вручную или автоматически.
Обновление драйвера вручную — Вы можете обновить драйверы звука и USB-порта вручную, зайдя на веб-сайт производителя как для звуковой карты, так и для своего компьютера, и выполнив поиск самого последнего правильного драйвера для каждого из них. Обязательно выбирайте только те драйверы, которые совместимы с вашим вариантом Windows.
Автоматическое обновление драйвера — Если у вас нет времени, терпения или навыков работы с компьютером для обновления звука и драйверов USB-порта вручную, вы можете вместо этого сделать это автоматически с Водитель Легко. Driver Easy автоматически распознает вашу систему и найдет правильные драйверы для вашей звуковой карты и USB-порта, а также ваш вариант Windows, и загрузит и установит их правильно:
1) Скачать и установите Driver Easy.
2) Запустите Driver Easy и нажмите кнопку Сканировать сейчас кнопка. Driver Easy проверит ваш компьютер и обнаружит проблемы с драйверами.
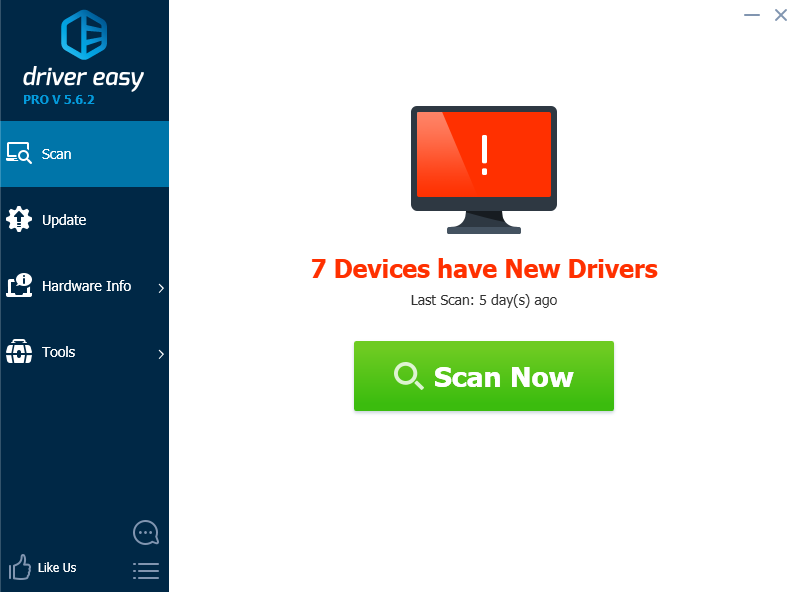
3) Нажмите Обновить кнопка рядом с помеченным звуковым драйвером и / или драйвером USB для автоматической загрузки и установки правильной версии этого драйвера (вы можете сделать это с помощью СВОБОДНО версия).
Или нажмите Обновить все для автоматической загрузки и установки правильной версии всех драйверов, которые отсутствуют или устарели в вашей системе. (Это требует Pro версия которая поставляется с полной поддержкой и 30-дневной гарантией возврата денег. Вам будет предложено обновить, когда вы нажмете Обновить все.)
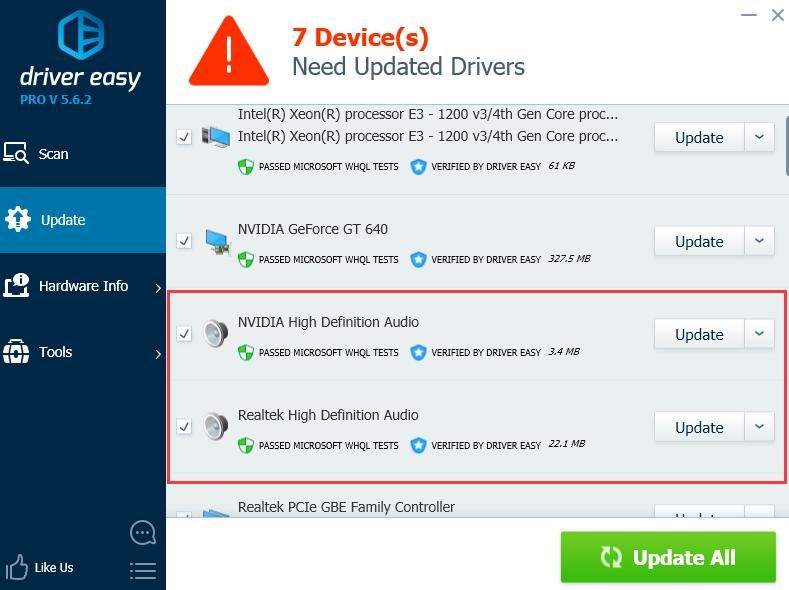
4) Перезагрузите компьютер, когда драйвер звуковой карты и драйвер USB-порта завершат установку. Посмотрите, правильно ли работают ваши компьютерные колонки.
3: Изменить аудио формат
Ваши не работающие компьютерные колонки могут быть вызваны неправильным аудиоформатом, который ваш компьютер настроил для ваших колонок. Чтобы ваши колонки снова заработали:
1) Щелкните правой кнопкой мыши значок звука в правом нижнем углу рабочего стола и выберите Устройства воспроизведения.
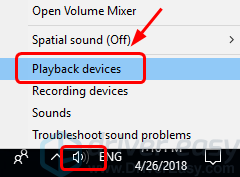
2) Убедитесь, что ваши динамики установлены в качестве устройства по умолчанию, затем выберите его и свойства.
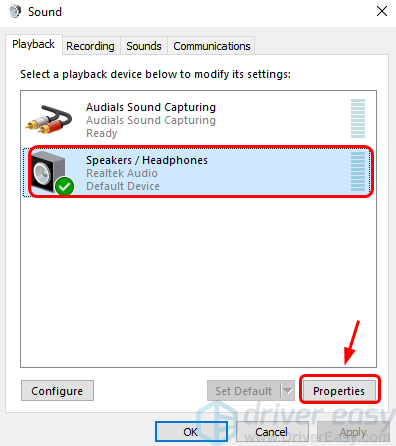
3) Перейти к продвинутый Вкладка. Выберите из выпадающего меню формат, который вы хотели бы попробовать. Возможно, вам придется попробовать их один за другим, чтобы найти тот, который работает для вашей системы. Когда вы закончите выбирать, нажмите Применять а также Хорошо сохранить изменения.
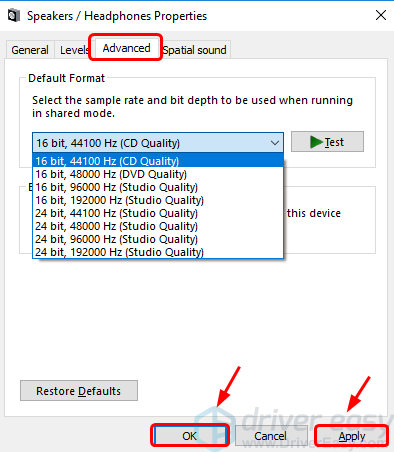
4) Посмотрите, слышите ли вы сейчас через динамики вашего компьютера.
4: отключить улучшение звука
Функция улучшения звука может быть недоступна на некоторых компьютерах. Если вы не видите такой настройки на своем ПК, просто перейдите к следующим исправлениям.
1) Щелкните правой кнопкой мыши значок звука в правом нижнем углу рабочего стола и выберите Устройства воспроизведения.
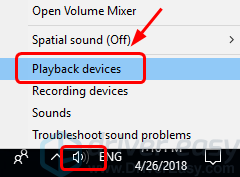
2) Убедитесь, что ваши динамики установлены в качестве устройства по умолчанию, затем выберите его и свойства.
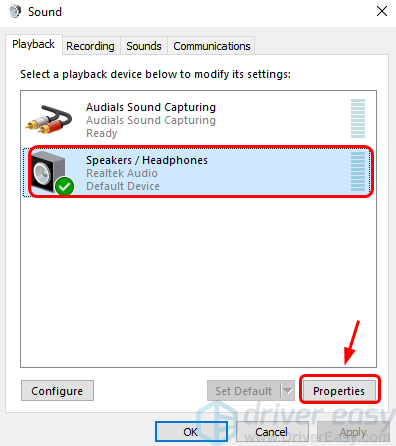
3) Перейти к Улучшения Вкладка. Установите флажок для Отключить все звуковые эффекты. Нажмите Хорошо сохранить изменения.
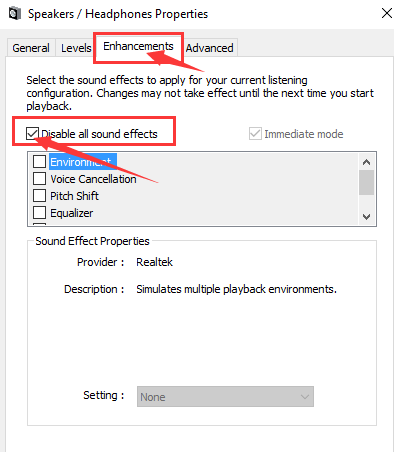
4) Проверьте, работают ли ваши компьютерные колонки.
5: исправить возможные поврежденные системные файлы
Если вы опробовали все описанные выше методы, но динамики вашего компьютера просто отказываются работать нормально, вам следует подумать, не повреждены ли ваши системные аудиофайлы. К счастью, вы можете легко исправить это:
1) На клавиатуре нажмите Ключ Windows и S в то же время, введите CMD. Щелкните правой кнопкой мыши Командная строка и нажмите Запустить от имени администратора.
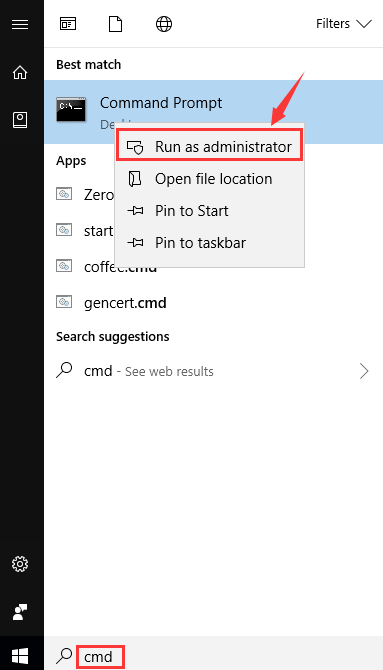
Когда предложено с UAC, нажмите да продолжать.

2) В окне командной строки введите следующую команду. Убедитесь, что вы не сделали опечатку и нажмите Войти на вашей клавиатуре.
SFC / SCANNOW

3) Оставьте окно командной строки включенным, пока команда не завершится.
4) Когда проверка будет завершена, перезагрузите компьютер в соответствии с инструкциями. Посмотрите, работают ли ваши компьютерные колонки снова.

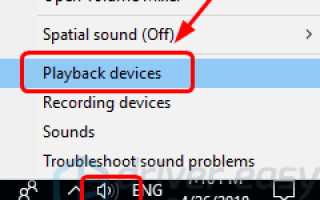

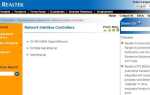
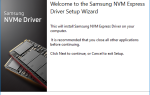
![Параллельная конфигурация является неправильной ошибкой в Windows 10 [ИСПРАВЛЕНО]](https://milestone-club.ru/wp-content/cache/thumb/ac/56113333538baac_150x95.png)