
Возможно, вы носите выражение «ОН-НЕТ». Это потому, что на вашем компьютере с Windows нет звука. Вы заходите в диспетчер устройств и замечаете, что рядом с вашим мультимедийным аудиоконтроллером находится желтый значок.
Не беспокоиться; Это не так сложно решить. Эта проблема возникает в основном из-за вашего драйвера мультимедийного аудио контроллера. Весьма вероятно, что драйвер поврежден, устарел или даже отсутствует. Эта статья расскажет вам о трех простых и эффективных способах ее устранения.
Прочтите на этой странице и выберите способ обновления драйвера мультимедийного аудиоконтроллера в Windows.
- Обновите драйвер мультимедийного аудиоконтроллера в диспетчере устройств
- Обновите драйвер Multimedia Audio Controller вручную
- Обновите драйвер Multimedia Audio Controller автоматически
Способ 1: обновить драйвер мультимедийного аудиоконтроллера в диспетчере устройств
Мы можем удалить текущий драйвер мультимедийного аудиоконтроллера в диспетчере устройств и позволить Microsoft автоматически перезагрузить нужный драйвер.
Для этого выполните следующие простые шаги:
1) На клавиатуре нажмите Ключ с логотипом Windows
![]()
а также р (одновременно) вызвать окно «Выполнить».
2) Тип devmgmt.msc и нажмите Хорошо.

3) Найдите свой драйвер мультимедийного аудио контроллера. (Из-за ошибки это, вероятно, находится в разделе «Другие устройства».)

4) Щелкните правой кнопкой мыши на драйвере Multimedia Audio Controller и выберите Удалить устройство.

5) Нажмите Действие> Сканирование на предмет изменений оборудования.

Теперь Windows перезагрузит драйвер вашего мультимедийного аудиоконтроллера.
6) Найдите свой драйвер мультимедийного аудиоконтроллера. Теперь это, вероятно, под Звуковые, видео и игровые контроллеры раздел.
7) Щелкните по нему правой кнопкой мыши и выберите Обновить драйвер.

8) Нажмите Поиск автоматически для обновления программного обеспечения драйвера.

Затем следуйте инструкциям на экране для завершения обновления, если Windows обнаружит какое-либо обновление для вашего драйвера.
Если проблема с драйвером мультимедийного аудиоконтроллера не устранена, используйте следующие методы.
Существует два других альтернативных способа обновления драйвера аудио контроллера — вручную и автоматически.
Вручную — Метод 2
Автоматически — Метод 3
Способ 2: обновить драйвер мультимедийного аудио контроллера вручную
Вы можете загрузить последнюю версию драйвера для своего мультимедийного аудиоконтроллера с веб-сайта его производителя.
1) Зайдите на сайт производителя вашей звуковой карты.
2) Найдите сайт загрузки драйверов, обычно он находится в разделе «Поддержка».
3) Найдите последнюю версию драйвера для вашей модели звуковой карты и версии операционной системы Windows.
4) Загрузите и установите драйвер на свой компьютер.
Загрузка драйвера с веб-сайта производителя является прямой и прямой, но для этого требуются компьютерные технологии, терпение и слишком много времени. К счастью, вы можете сделать это автоматически с Driver Easy.
Способ 3: обновить драйвер мультимедийного аудио контроллера
Если у вас нет времени, терпения или навыков работы с компьютером для обновления драйвера мультимедийного аудиоконтроллера вручную, вместо этого вы можете сделать это автоматически с Водитель Легко.
Driver Easy автоматически распознает вашу систему и найдет для нее правильные драйверы. Вам не нужно точно знать, на какой системе работает ваш компьютер, вам не нужно рисковать загрузкой и установкой неправильного драйвера, и вам не нужно беспокоиться об ошибках при установке.
Вы можете обновить драйверы автоматически с помощью СВОБОДНО или профессионал версия Driver Easy. Но в версии Pro это займет всего 2 клика (и вы получите полную поддержку и 30-дневную гарантию возврата денег):
1) Скачать и установите Driver Easy.
2) Запустите Driver Easy и нажмите кнопку Сканировать сейчас кнопка. Driver Easy проверит ваш компьютер и обнаружит проблемы с драйверами.

3) Нажмите Обновить Кнопка рядом с помеченным драйвером аудиоконтроллера для автоматической загрузки и установки правильной версии этого драйвера (вы можете сделать это с БЕСПЛАТНОЙ версией).
Или нажмите Обновить все для автоматической загрузки и установки правильной версии всех драйверов, которые отсутствуют или устарели в вашей системе (для этого требуется версия Pro — вам будет предложено выполнить обновление при нажатии кнопки «Обновить все»).

4) Перезагрузите компьютер и проверьте, может ли звук воспроизводиться нормально.

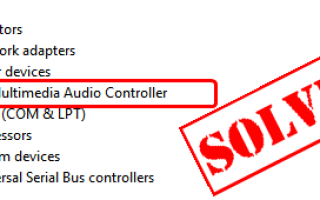
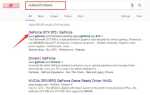

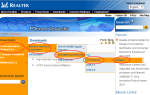
![Безопасные покупки — как делать покупки безопасно [Руководство по 2019 году]](https://milestone-club.ru/wp-content/cache/thumb/48/d615098776b8648_150x95.jpg)