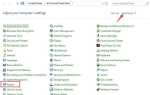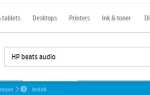Не можете включить компьютер? Не волнуйся! Хотя это невероятно неприятная проблема, вы не единственный, кто ее испытал. И что еще более важно, это может быть исправлено …
Попробуйте эти исправления
Возможно, вам не придется пытаться потом все; просто пройдите вниз по списку, пока не найдете тот, который работает для вас.
- Отмените последние изменения в оборудовании
- Проверьте свой монитор или дисплей
- Проверьте подключение к компьютеру
- Проверьте кнопку питания вашего компьютера
- Переустановите вашу RAM
- Извлечение и установка батареи CMOS
Некоторые исправления требуют проверки аппаратного обеспечения вашего компьютера. Если вам неудобно это делать, вам, возможно, придется обратиться за помощью к тому, кто обладает соответствующими техническими навыками.
Исправление 1: отменить последние изменения в оборудовании
Первое, что вы должны попробовать, это проверить, вносили ли вы какие-либо изменения в компьютерное оборудование, прежде чем оно не включится. Проверьте, если вы заменили или добавили какой-либо компонент. Если вы это сделали, попробуйте отменить это изменение, чтобы увидеть, работает ли оно для вас.
Надеюсь, это так. Но если нет, то есть другие исправления ниже для вас, чтобы попробовать …
Исправление 2: проверьте ваш монитор или дисплей
Если ваш компьютер подключен не к тому экрану, вы можете не увидеть ничего на своем компьютере, когда включите его. Просто убедитесь, что у вас правильное видео соединение.
Если это не решит вашу проблему, перейдите к следующему исправлению ниже.
Исправление 3: проверьте подключение к компьютеру
Если подключение к компьютеру не работает должным образом, вы не сможете запустить компьютер. Чтобы проверить подключение к сети, вы можете попробовать несколько вещей:
- Проверьте, что ваш кабель питания правильно подключен к вашему компьютеру и вашему источнику питания.
- Замените свой силовой кабель с новым, чтобы решить любые проблемы, связанные с вашим кабелем.
- Попробуй другой розетка чтобы исправить любые проблемы с сокетом.
- Если вы используете ноутбук, используйте внешняя сила вместо вашей батареи. Это решит вашу проблему, если возникнут проблемы с аккумулятором.
- Ваша проблема с компьютером может быть связана с вашим источником питания. Попробуйте использовать другой источник питания чтобы посмотреть, сможете ли вы включить компьютер.
Если это помогло вам включить компьютер, отлично! Но если нет, попробуйте исправить 4 ниже!
Исправление 4: проверьте кнопку питания компьютера
Вы не сможете включить компьютер, если кнопка питания неисправна. Чтобы увидеть, так ли это для вас:
- Если вы используете настольный компьютер, один простой способ — получить компьютерный корпус кабель кнопки питания. Используйте кабель, чтобы заменить тот, который подключен к материнской плате. Затем нажмите переключатель, чтобы увидеть, если это включает ваш компьютер.

Кабель кнопки питания.
- Если вы используете ноутбук, убедитесь, что кнопка питания не сломана и не заблокирована небольшим мусором.
Если это не помогло вам, возможно, вам придется попробовать следующее исправление ниже.
Исправление 5: переустановите ОЗУ
У вас могут быть проблемы с оперативной памятью (памятью), поэтому вы не можете включить компьютер. Переустановка ОЗУ является эффективным решением этих проблем. Для этого:
Возможно, вам придется проверить руководство вашего устройства для получения подробных инструкций о том, как сделать шаги ниже.
- Отключить силовой кабель с вашего компьютера.
- Открыть свой чехол для компьютера (для настольных компьютеров) или удалите покрытие вашего ноутбука.
- Удалить баран с вашего компьютера.

Как выглядит оперативная память настольного компьютера.

Как выглядит оперативная память ноутбука.
- Установите его обратно на свой компьютер.
- Установите на место крышку, снятую на вашем компьютере.
Теперь вы сможете включить компьютер. Но если нет, вам может понадобиться …
Исправление 6: извлечение и установка батареи CMOS
Это эффективный способ сброса настроек материнской платы, который полезен для устранения проблем с компьютером. Для этого:
Возможно, вам придется проверить руководство вашего устройства для получения подробных инструкций о том, как сделать шаги ниже.
- Отключить силовой кабель с вашего компьютера.
- Открыть свой чехол для компьютера (для настольных компьютеров) или удалите покрытие вашего ноутбука.
- Удалить CMOS аккумулятор.

Как выглядит батарея CMOS.
- нажмите кнопка питания на вашем компьютере хотя бы 10 секунд.
- Поместите аккумулятор вернуться туда, где это было.
- Установите на место крышку, снятую на вашем компьютере.
Теперь проверьте, можете ли вы включить компьютер.
Надеюсь, что одно из исправлений выше сработало для вас. Если у вас есть какие-либо вопросы или предложения, не стесняйтесь оставить нам комментарий ниже.




![Компьютер не включается [FIXED]](https://milestone-club.ru/wp-content/cache/thumb/85/44beb7693771385_320x200.jpg)