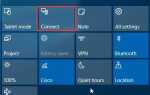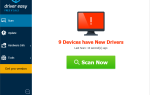Если вы найдете динамики на вашем Dell ноутбук перестанет работать, не паникуйте. Обычно это не сложно исправить …
Попробуйте эти исправления
Все скриншоты ниже взяты из Windows 10, но исправления также работают в Windows 8 а также 7.

Просто пройдите вниз по списку, пока ваш не работают компьютерные колонки Проблема решена.
- Убедитесь, что громкость слышна
- Установите динамики в качестве устройства по умолчанию
- Обновите свой аудио драйвер
Исправление 1: убедитесь, что громкость слышна
Иногда вы не можете слышать звук из ваших динамиков просто потому, что громкость отключена или установлена слишком низкая.
Чтобы убедиться, что громкость слышна:
- Нажмите значок звука

в правом нижнем углу экрана, затем переместите регулятор громкости вплоть до половины.

Если в приложении, в котором вы играете, есть регулятор громкости, не забудьте также сдвинуть панель громкости до слышимого уровня.
- Проверьте, слышите ли вы звук от колонок вашего ноутбука. Если нет, то перейдите к Исправить 2, ниже.
Исправление 2: установить динамики в качестве устройства по умолчанию
- Щелкните правой кнопкой мыши на значок звука в правом нижнем углу экрана компьютера, затем нажмите Звуки.

- Нажмите воспроизведение > Компьютерные колонки > Хорошо.

Перезагрузите компьютер и проверьте, внутренние динамики не работают проблема была исправлена Если нет, перейдите к Исправить 3, ниже.
Исправление 3: Обновите свой аудио драйвер
это динамик не работает проблема может возникнуть, если вы используете неправильный аудио драйвер или он устарел. Поэтому вам следует обновить аудио драйвер, чтобы увидеть, решит ли он вашу проблему. Если у вас нет времени, терпения или навыков для обновления драйвера вручную, вы можете сделать это автоматически с Водитель Легко.
Водитель Легко автоматически распознает вашу систему и найдет для нее правильные драйверы. Вам не нужно точно знать, на какой системе работает ваш компьютер, вам не нужно беспокоиться из-за неправильного драйвера, который вы загружаете, и вам не нужно беспокоиться об ошибке при установке. Водитель Легко обрабатывает все это.
Вы можете обновить ваши драйверы автоматически либо Свобода или же Pro версия Водителя Легко. Но в версии Pro это займет всего 2 шага (и вы получите полную поддержку и 30-дневную гарантию возврата денег):
- Скачать и установите Driver Easy.
- Запустите Driver Easy и нажмите Сканировать сейчас кнопка. Driver Easy проверит ваш компьютер и обнаружит проблемы с драйверами.

- Нажмите Обновить все для автоматической загрузки и установки правильной версии всех драйверов, которые отсутствуют или устарели в вашей системе (для этого требуется Pro версия — вам будет предложено обновить, когда вы нажмете Обновить все).

Вы также можете нажать Обновить сделать это бесплатно, если хотите, но это частично руководство.
- Перезагрузите компьютер Dell и проверьте, Ноутбук Dell колонки не работают проблема была исправлена
Если проблема все еще сохраняется после использования Водитель Легко, не стесняйтесь обращаться в нашу службу поддержки по адресу support@drivereasy.com. Обязательно приложите URL этой статьи для более оперативного и эффективного руководства. ?
Если ничего не помогает, то в девяти случаях из десяти это физическая проблема со звуковой картой или ноутбуком. Не забудьте оставить его профессиональными руками, чтобы не подвергать опасности ваш компьютер.








![Не удалось инициализировать средство визуализации [Исправления 2019]](https://milestone-club.ru/wp-content/cache/thumb/81/89c25ff74a93381_150x95.png)