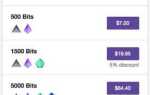Хотите знать, как записывать потоки Twitch на ПК? Хотите записывать свои собственные потоки во время их трансляции? Хотите записать потоки другого стримера, чтобы вы могли посмотреть позже? Вы можете делать все это и многое другое с помощью бесплатного инструмента и немного терпения. Этот урок покажет вам как.
Твитчик огромен. Если вы геймер, вы будете смотреть или транслировать на платформе. Он имеет миллионы пользователей со всего мира и постоянно растет. Вы можете смотреть игры всех видов от World of Warcraft до PUBG и множество случайных игр, о которых вы, вероятно, никогда не слышали. Это потоковый сервис, который вы смотрите в прямом эфире, но есть также функция архивирования для просмотра старых потоков.
Если вы не хотите зависеть от того, как ваш любимый стример хранит архив своих старых потоков, или вы хотите записать свой собственный, вы можете это сделать. Запись собственного потока также означает, что вы можете загрузить его на другие сайты, например YouTube, или отредактировать его перед публикацией.
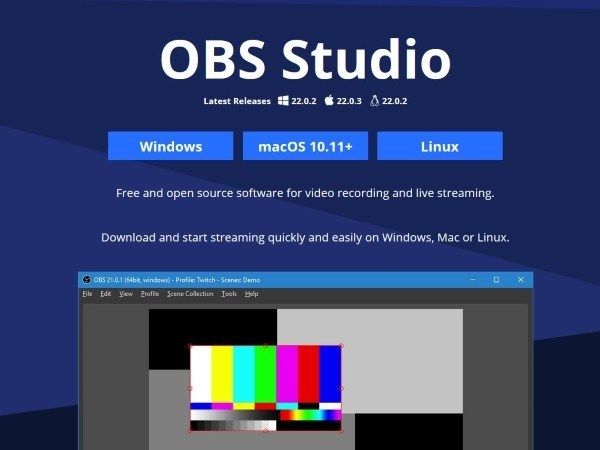
Настройте свой поток Twitch
Я не уверен, что записи или скачивания потоков против Twitch TC, но вполне вероятно, что это так. Очевидным исключением может быть, если вы записываете свои собственные потоки, конечно, но если вы записываете чужие, я думаю, что это противоречит условиям Twitch. Я предполагаю, что вы хотите записывать свои собственные потоки, чтобы вы могли редактировать или публиковать их в других местах.
Для этого вам понадобится отличное и бесплатное программное обеспечение OBS Open Broadcaster. Существует версия OBS для Windows, Mac и Linux, так что вы должны быть в курсе.
- Установите OBS на свой компьютер.
- Войдите в Twitch и выберите Настройки.
- Выберите панель управления Twitch и выберите Stream Key.
- Выберите Показать ключ и скопируйте его.
- Откройте OBS и выберите «Настройки» в правом нижнем углу.
- Выберите «Настройки трансляции» и «Услуги потоковой передачи».
- Выберите Twitch в качестве службы и вставьте ключ в Play Path / Stream Key.
Теперь вы связали OBS с Twitch и сможете начать потоковую передачу на Twitch, как только начнете. OBS требует небольшой настройки, поэтому нам нужно заняться этим дальше. Нам нужно настроить источники, то есть игру и вашу веб-камеру, если вы хотите, чтобы вас видели во время игры. Нам также нужно настроить сцену, которая будет транслироваться людьми, которая включает в себя эти источники.
- Откройте игру, которую вы планируете транслировать.
- Откройте OBS, если вы его закрыли.
- Выберите значок «+» под полем «Источники».
- Выберите Game Capture и дайте потоку описательное имя.
- Выберите «Захватить любое полноэкранное приложение» в разделе «Режим», чтобы OBS захватил игру. Вы можете использовать Windowed, если играете в оконном режиме здесь.
- Выберите окно игры, чтобы связать с ним OBS.
- Выберите ОК, чтобы сохранить настройки.
- Повторите шаги 3-7, если вы хотите использовать другой источник, например, веб-камеру, показывающую вашу игру. Просто включите веб-камеру, а затем добавьте ее как оконный источник, как указано выше.
- Выберите Start Streaming, когда будете готовы.

Запишите свои потоки Twitch
У вас есть два варианта для записи вашего потока Twitch. Вы можете сделать это в Twitch или настроить OBS для этого. Оба достигают одной и той же цели, но одна копия сохраняется на серверах Twitch, а другая — локально на вашем ПК.
Архив Twitch потоков:
- Войдите в Twitch и выберите Настройки.
- Выберите каналы Видео.
- Выделите Архив трансляций и установите флажок.
Twitch сохранит ваши трансляции в течение 14 дней перед тем, как их стереть. Вы можете экспортировать прямо на YouTube из меню настроек. Если вы хотите сохранять видео более 14 дней, вам потребуется подписка Turbo, которая сохраняет их в течение 60 дней.
Использование OBS для записи вашего потока Twitch:
- Откройте OBS и выберите Настройки.
- Выберите параметры трансляции слева и путь к файлу.
- Введите место, где вы хотите сохранить ваши трансляции.
- Выберите «Автоматически сохранять поток в файл», а затем нажмите «ОК».
- Начните трансляцию своей игры.
Чтобы просмотреть или отредактировать ваши трансляции, выберите «Файл» и «Открыть папку записей» в OBS. Или вы можете открыть файл в своем видео редакторе, чтобы отредактировать видео перед его загрузкой.
OBS требует небольшой настройки, но я думаю, что это лучший способ для записи потоков Twitch. Программное обеспечение является бесплатным и полнофункциональным, и после настройки оно должно работать без необходимости каждый раз настраивать его. Возможно, вам придется периодически обновлять ключ Twitch, но в остальном он настроен насовсем.
Известны ли более простые способы записи потоков Twitch на ПК? Знаете какое-либо программное обеспечение, столь же хорошее и бесплатное, как OBS? Расскажите нам о них ниже, если вы делаете!