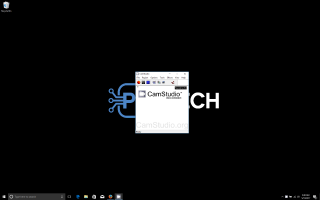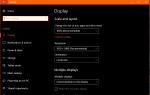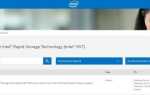Начать создавать собственные скринкасты может показаться сложной задачей, но на самом деле это очень просто. Это также связано с небольшими или бесплатными расходами, так как в Интернете вам доступно множество бесплатных инструментов и программ для записи.
CamStudio
CamStudio уже некоторое время является нашей опцией, и она прекрасно работает. Это бесплатно, низкие эксплуатационные расходы, и у вас никогда не будет проблем с этим.
Он также чрезвычайно прост в использовании. Все, что вам нужно сделать после установки, это нажать красную кнопку записи, и вы можете начать делать свои собственные видео. Однако может быть несколько конфигураций, которые вы хотите добавить в него.
Загрузите его сейчас: CamStudio
Настройка CamStudio
Настроить это просто. В основном, все, что вам нужно будет сделать, это выбрать регион, который вы хотите записать (например, полный экран, окно или ваш собственный фиксированный регион) и убедиться, что ваши аудио параметры настроены так, что вы можете записывать звук, и что CamStudio распознает микрофон, подключенный к вашему ПК.
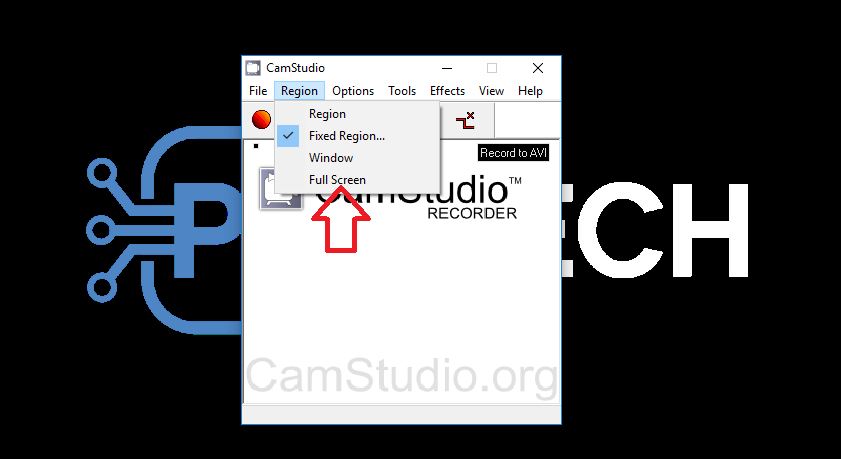
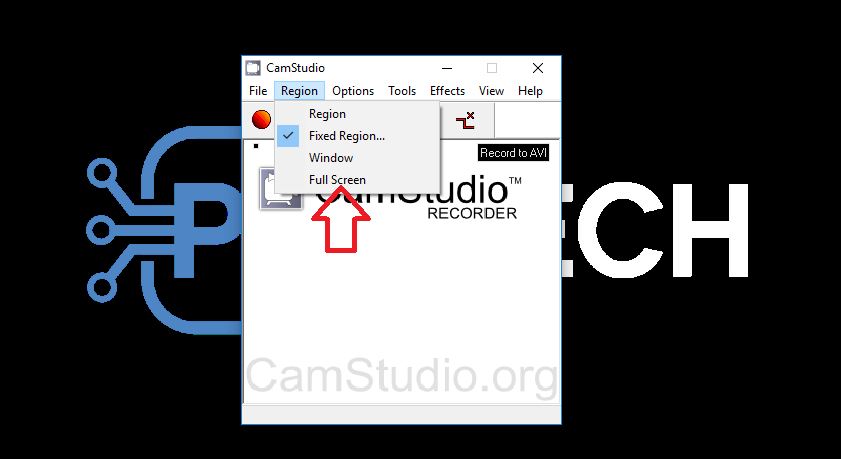
Итак, как только вы откроете программное обеспечение от его установки, нажмите на вкладку «Регион». Вы можете выбрать различные параметры и поэкспериментировать с ними, но в моем случае полноэкранный режим всегда работал лучше всего.
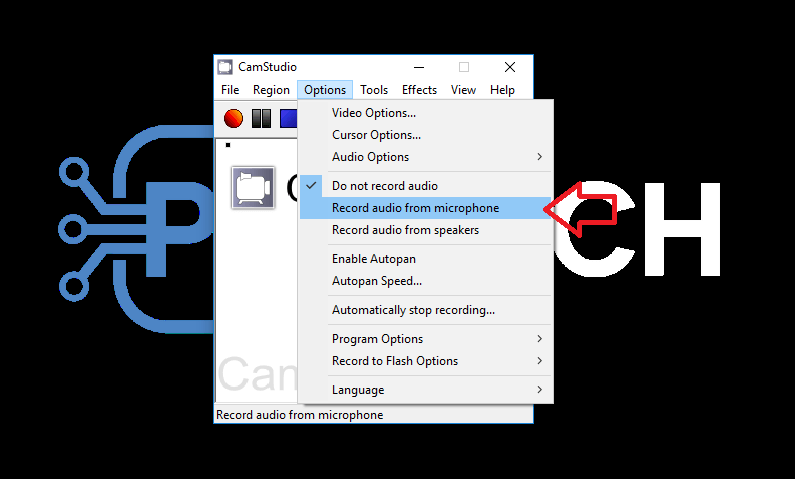
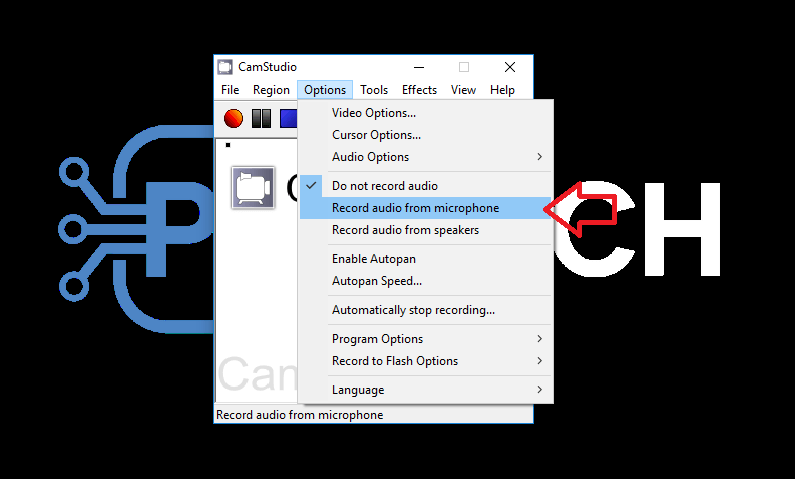
Далее вам нужно просто перейти на вкладку «Параметры» и убедиться, что Запись звука с микрофона включен. На этой же вкладке, в разделе «Параметры звука», вы хотите нажать на Параметры звука для микрофона.
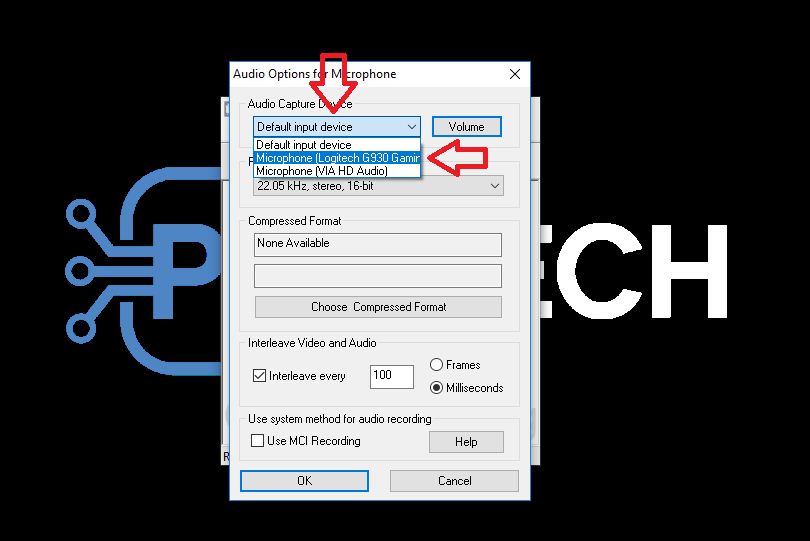
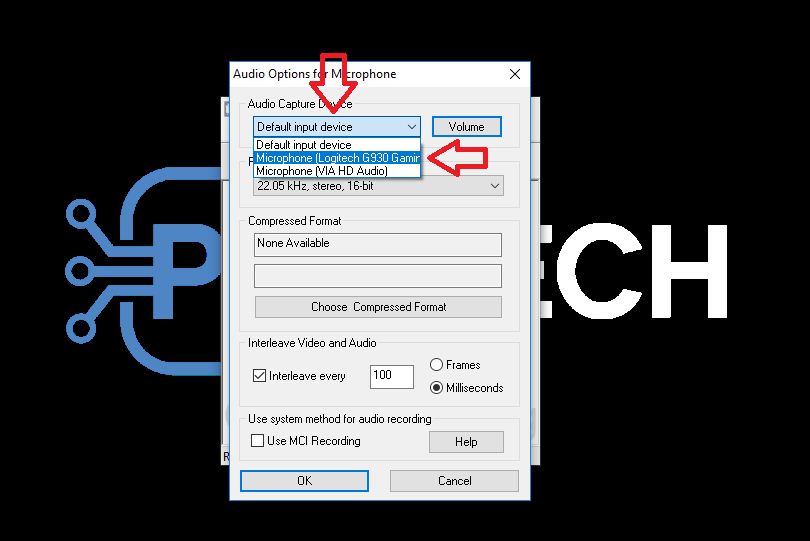
В раскрывающемся списке, если у вас подключен микрофон, вы можете выбрать здесь. После этого просто нажмите ОК, и вы готовы начать запись.
закрытие
И это все, что нужно сделать! CamStudio — это относительно простой инструмент для настройки и начала работы, поэтому, выполнив описанные выше шаги, вы сможете создавать свои собственные скринкасты в кратчайшие сроки!