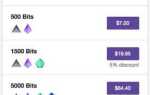Roblox — это крутая игровая онлайн-платформа, где пользователи могут создавать свои собственные игры и взаимодействовать с другими игроками. Поскольку он допускает уникальный игровой процесс, у вас должно быть много интересных моментов для записи для потомков.
Довольно просто запечатлеть ваш игровой процесс независимо от используемой вами платформы, будь то Mac, Windows, iOS или Android. В этой статье мы сосредоточимся на записи Roblox на Mac, но мы также включили раздел о том, как это сделать на iOS.
Запись Roblox на Mac
Быстрые ссылки
- Запись Roblox на Mac
- QuickTime Player
- Шаг 1
- Шаг 2
- Roblox Recorder
- Шаг 1
- Шаг 2
- FoneLab Screen Recorder
- Шаг 1
- Шаг 2
- QuickTime Player
- Запись Roblox на iOS
- Шаг 1
- Шаг 2
- Пусть игры начнутся
Существует три различных способа записи геймплея Roblox на Mac. Вы можете использовать проигрыватель QuickTime, встроенный рекордер Roblox или стороннее приложение. Следующие разделы предоставят вам пошаговое руководство для каждого метода.
QuickTime Player
Использование проигрывателя QuickTime, вероятно, самый простой способ запечатлеть ваш игровой процесс. Однако этот параметр означает, что вам нужно вручную загрузить запись на YouTube или предпочитаемую платформу для обмена видео.
Шаг 1
Запустите проигрыватель (нажмите CMD + Пробел, введите Q и нажмите Enter). Перейдите в меню «Файл» и выберите «Новая запись экрана».

Шаг 2
Чтобы начать, нажмите кнопку «Запись», а затем нажмите кнопку «Стоп», как только вы закончите. Чтобы сохранить клип, вернитесь в меню «Файл», выберите «Сохранить» и выберите пункт назначения.
Roblox Recorder
Рекордер Roblox несколько превосходит проигрыватель QuickTime, так как он не требует выхода из игры. Вот как использовать опцию записи:
Шаг 1
Войдя в игру, нажмите «Меню» (значок «гамбургер») в левой верхней части экрана.

Выберите вкладку «Запись» и выберите одну из настроек видео. Опция Сохранить на диск сохраняет клип локально на вашем компьютере, а выгрузка на YouTube автоматически добавляет запись на ваш канал.
Замечания: На момент написания этой статьи опция загрузки на YouTube не работала. Но Roblox знает о проблеме, и эта функция должна работать в будущем.

Шаг 2
Нажмите кнопку «Запись видео», чтобы начать, и нажмите значок «Запись», чтобы остановить (левая верхняя часть экрана), когда вы будете довольны записью.

Когда вы закончите запись, появится окно «Мои видео». Нажмите на ссылку внутри окна, чтобы просмотреть клип.
FoneLab Screen Recorder
Если вам нужны дополнительные параметры записи экрана, FoneLab обязательно удовлетворит ваши потребности. Это программное обеспечение работает как на компьютерах Mac, так и на Windows, и позволяет вам настроить запись в соответствии с вашими предпочтениями.

Шаг 1
Установите приложение FoneLab на свой Mac и запустите его до входа в игровой процесс Roblox. Чтобы выбрать пользовательскую область записи, нажмите кнопку «Видеорегистратор». Затем вы можете выбрать настройки записи звука (голос микрофона и системный звук).

Шаг 2
Нажмите значок записи, чтобы начать, и значок остановки, чтобы закончить запись. Меню записи также позволяет рисовать стрелки, делать аннотации и может следовать за курсором, чтобы захватить определенную область.
Как только вы закончите, нажмите Сохранить, выберите желаемое место назначения и формат, и все готово.

Замечания: Устройство записи экрана FoneLab является платным приложением, и оно особенно подходит для игровых YouTubers. Конечно, есть также много вариантов freemium, которые вы можете посмотреть.
Запись Roblox на iOS
У тех, кто предпочитает играть в Roblox на своих устройствах iOS (iPhone / iPad), есть очень удобный способ записи игрового процесса — функция записи экрана. Это работает на iOS 11 и более поздних версиях, и вам необходимо убедиться, что эта функция добавлена в ваш Центр управления. Вы можете сделать это, следуя этому пути:
Настройки> Центр управления> Настройка элементов управления
Нажмите на маленький значок «плюс» перед записью экрана, и он будет автоматически добавлен в Центр управления.
Вот как начать запись на вашем устройстве iOS:
Шаг 1
Внутри Центра управления у вас есть две возможности начать запись экрана. Простое нажатие на кнопку запускает отсчет времени до записи, поэтому у вас есть время для запуска игры.
Вы также можете удерживать кнопку, чтобы открыть дополнительные параметры и включить микрофон, чтобы записывать игровые комментарии и объяснения. Нажмите Начать запись, когда будете готовы.

Шаг 2
Вернитесь в Центр управления и снова нажмите кнопку «Запись», чтобы остановить. Видео по умолчанию сохраняется в Camera Roll, и вы можете использовать встроенный инструмент редактирования для обрезки клипа.
Пусть игры начнутся
Как вы можете видеть, запись Roblox на Mac не составляет труда, и вам не нужно никакого стороннего программного обеспечения для этого. Более того, экосистема Apple дает вам возможность легко переносить видео Roblox с Mac на iPhone / iPad и наоборот.
Мы хотели бы знать, какой метод записи вы предпочитаете, поэтому, пожалуйста, поделитесь своим опытом в разделе комментариев ниже.