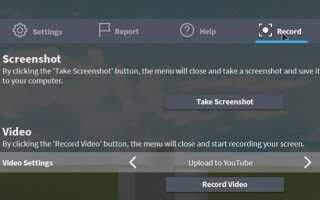Сказать, что Roblox — игра, — значит, ничего не сказать. Так же, как Minecraft, это просто симулятор строительных блоков. Roblox — это вселенная, в которой дети могут создавать свои собственные игры и позволять другим играть в них. Это выглядит просто, но на самом деле довольно мощно. Вы даже можете записывать игры и загружать их, о чем я расскажу в этой части. В частности, как записывать игры Roblox на ПК с Windows.
Roblox доступен для ПК, Mac, iOS, Android, устройств Amazon и Xbox One. Это широко расценивается как безопасная игра для детей и предлагает огромную вселенную, чтобы исследовать, участвовать и творить.
Когда вы впервые загружаете игру, вы создаете учетную запись, создаете аватар и затем попадаете в мир. Вам предоставляется область Вселенной, которую вы можете назвать своей, и набор инструментов для хранения всего, что вы собираете во время игры. Войдя в нее, вы можете начать создавать свои собственные развлечения или получить доступ к множеству игр и игровых элементов, созданных сообществом.
Базовая игра бесплатна, но есть обычные премиальные опции, называемые Клубом строителей, где вы можете купить что угодно, от Robux (игровая валюта) до игровых обновлений и удаления рекламы.
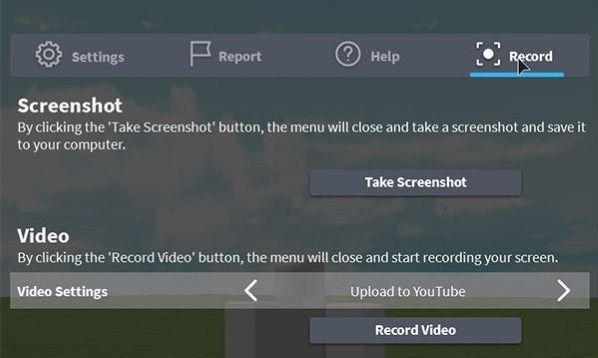
Запись игр Roblox на ПК с Windows
Как и во многих играх, Roblox поставляется с собственной опцией записи. Вы также можете использовать сторонние инструменты для записи игр Roblox, если хотите. Я покажу вам, как использовать оба.
Roblox имеет собственный встроенный регистратор игр. Он позволяет вам записывать всю свою игру или только ее части, используя игровой интерфейс. Он относительно прост в использовании и будет записывать на жесткий диск.
- Откройте Roblox и начните игру.
- Выберите значок меню из трех строк в верхней части экрана.
- Выберите запись из списка и настройте параметры записи.
- Выберите Запись видео, когда будете готовы.
Вы увидите маленький красный значок записи в верхней части окна, чтобы напомнить вам, что это запись. Выберите этот значок, чтобы остановить запись.
При настройке записи игры в Roblox у вас есть возможность сохранить на диск или загрузить на YouTube. На данный момент я предлагаю использовать опцию Сохранить на диск, так как есть проблемы с функцией YouTube. Кроме того, всегда полезно предварительно просмотреть видео перед его загрузкой, чтобы его увидел весь мир, если в нем есть то, что вы не хотите, чтобы другие видели.
Сохранение на диск также позволяет редактировать видео, добавлять фильтры и функции, закадровые комментарии или другие эффекты перед загрузкой.
Встроенная функция записи в Roblox довольно хороша и достаточно хорошо захватит ваш игровой процесс. В нем нет опции для озвучки или рисунка в картинке, поэтому, если вы хотите загрузить на Twitch или предложить учебники для YouTube, вам нужно использовать что-то еще.
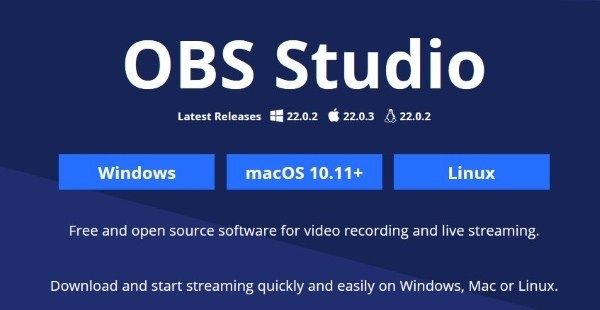
Записывайте игры Roblox с помощью OBS Studio
OBS (Open Broadcasting Software) — моя программа для перекодирования чего-либо на моем компьютере. Что касается бесплатного программного обеспечения, оно является высшим классом и обеспечивает видео вещательного качества с возможностью «картинка в картинке», наложением голоса и сотнями других параметров и эффектов. OBS Studio работает на Windows, MacOS и Linux и бесплатна для скачивания и использования.
OBS Studio требует небольшой настройки, но как только вы это сделаете, вы сможете мгновенно записывать и транслировать видео или транслировать видео на профессиональном уровне.
- Загрузите и установите версию OBS Studio для Windows.
- Откройте Roblox, чтобы он работал в фоновом режиме.
- Выберите Настройки в правом нижнем углу экрана.
- Откройте OBS и выберите Сцены и Добавить сцену.
- Дайте ему имя, которое будет использоваться в качестве названия вашего видео.
- Выберите Sources, Add и Game Capture.
- Выберите Roblox из списка и нажмите ОК.
- Выберите Preview Stream, чтобы убедиться, что игра показывается.
- Выберите Начать запись, когда будете готовы.
Вы можете записать отсюда для создания игрового видео или добавить свою веб-камеру в качестве источника. Вы даже можете добавить свою учетную запись Twitch в OBS и транслировать ее напрямую в Twitch, если это ваша задача.
Чтобы добавить веб-камеру к видео:
- Выберите другой источник на экране настройки в OBS.
- Выберите «+» внизу и добавьте свою веб-камеру.
- Расположите изображение с веб-камеры в углу основного экрана записи так, чтобы оно было видимым, но в значительной степени находилось в стороне.
- Выберите Начать запись.
Существует множество вариантов конфигурации, с которыми вы можете поиграть, чтобы получить свое видео Roblox именно так. Это зависит от личных предпочтений, поэтому я не буду здесь обсуждать варианты. Просто поэкспериментируйте с OBS, пока не получите настройки, которыми вы довольны, и переходите оттуда.
Именно так можно записывать игры Roblox на ПК с Windows. Веселитесь с этим!