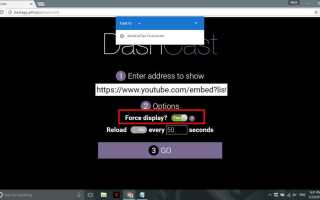Зная, что Google владеет YouTube, вы можете ожидать, что именно там вы найдете наилучшую поддержку воспроизведения видео. Ваши ожидания оправдаются, поскольку никакая другая служба или приложение для потокового видео не приближается к поддержке, которую предоставляет YouTube.
Тем не менее, это связано с ловушкой, поскольку у Google есть довольно специфические настройки при трансляции видео YouTube, в цикле или иным образом, в Chromecast. Легко создать одно видео, весь плейлист и даже создать очередь видео для трансляции в Chromecast. Вы просто не можете зациклить любой из них. Ну не официально.
Всякий раз, когда то, что происходит, заканчивается, будь то видео, список воспроизведения или очередь, Chromecast не будет возвращать его в начало для повторного воспроизведения. У YouTube есть собственная функция зацикливания, но нет известных настроек зацикливания, которые можно использовать с Chromecast. Лично мне немного странно, что это так. Почему функционал YouTube, принадлежащий Google, не работает с устройством Google? Хорошая вещь для всех, кто ищет какие-то петлевые действия Chromecast, есть обходной путь.
«Ну, это хорошие новости. Что мне нужно сделать?»
Существует очень мало способов, с помощью которых можно зациклить видео на YouTube с помощью Chromecast. Каждый придет со своим набором ограничений. Я расскажу, как зациклить видео YouTube с Chromecast с помощью веб-приложения Dashcast.
Зацикливание YouTube видео и плейлистов с помощью Dashcast
В случае использования соединения с настольным компьютером и Chromecast, вам нужно будет составить список воспроизведения, чтобы зациклить видео. Android не требует этого, поскольку у него есть несколько альтернативных способов зацикливания видео на YouTube.
Вам нужно будет посетить страницу с видео, которое вы хотите повторить, и добавить его в свой плейлист. Даже если все, что вы хотите сделать, — это зациклить одно видео, вам все равно придется добавить его в список воспроизведения, чтобы оно работало. После добавления видео необходимо приобрести уникальный идентификатор плейлиста YouTube.
Каждое видео на YouTube содержит уникальный идентификатор. Это также относится и к плейлисту YouTube. Вы не можете зациклить свои видео YouTube на Chromecast без этого идентификатора. Получить идентификатор очень просто. Каждая страница плейлиста имеет идентификатор в URL. Это будет комбинация букв и цифр, которые можно найти после list = part и перед URL. Просто скопируйте каждый бит после этой части, и вы получите необходимый идентификатор.
Как только идентификатор будет скопирован, вставьте его в область, помеченную как «идентификатор плейлиста» в указанном URL:
https://www.youtube.com/embed?list= ID плейлиста »autoplay = 1controls = 0loop = 1
Не забудьте удалить кавычки из URL-адреса, иначе он не будет работать. Скопируйте полный URL-адрес, чтобы перейти к следующему шагу.
Dashcast — это веб-приложение, которое означает, что вам не нужно загружать или устанавливать его. Это то, что вы будете транслировать в Chromecast, а не на YouTube напрямую. Отсюда:
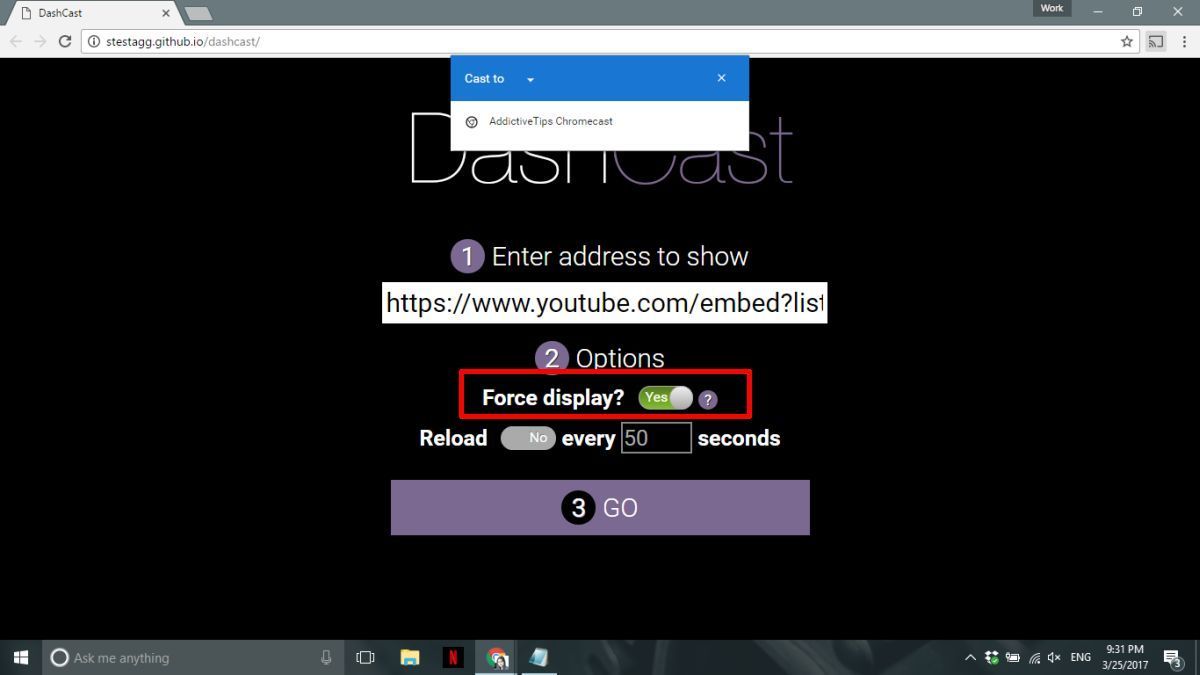
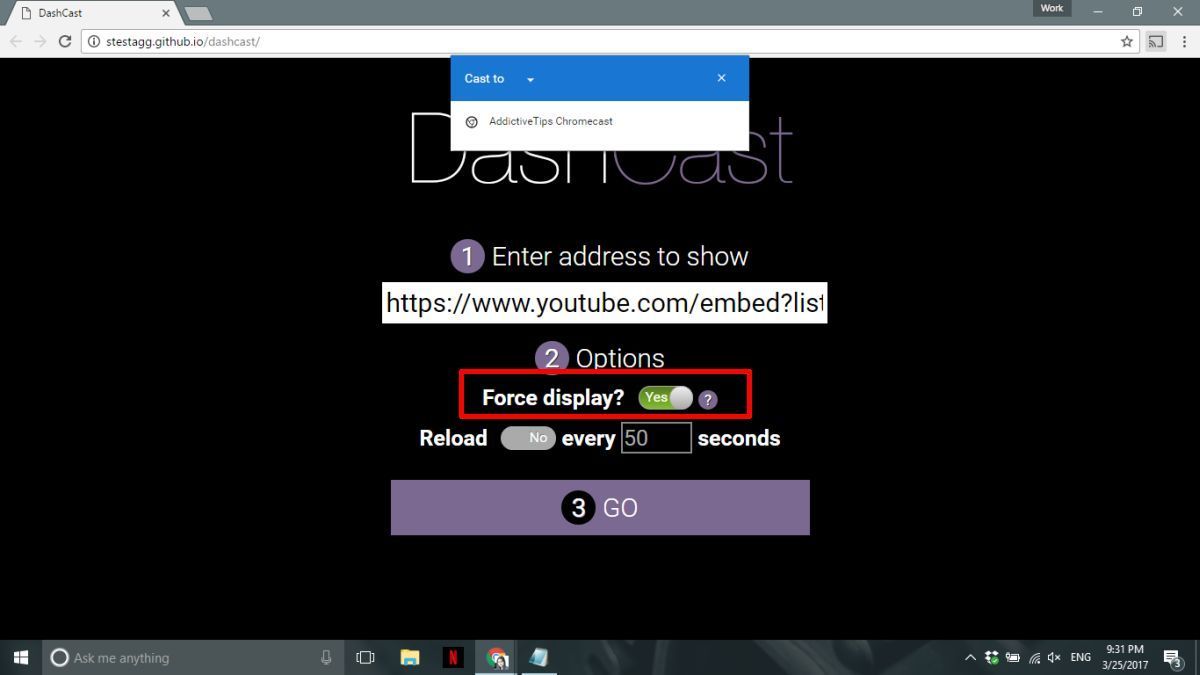
- Перейдите на http://stestagg.github.io/dashcast/, где вы будете вставлять измененный URL-адрес, который вы должны были сохранить в буфер обмена.
- Вставьте URL-адрес в соответствующее поле.
- Переключите опцию «Force Display» на «YES».
- Нажмите кнопку GO.
- Затем Google Chrome попросит вас выбрать устройство Google Chromecast.
- Убедитесь, что у вас уже установлено расширение Cast.
Как только вы выберете свое устройство, оно начнет загружать контент в Chromecast. Когда список воспроизведения заканчивается, он автоматически начинает воспроизведение с начала.
Проблемы с кастингом с ПК
Функциональность Chromecast встроена в браузер Google Chrome. Так что, если у вас есть проблемы с кастингом, могут помочь следующие шаги. Если ваш компьютер с ОС Windows соответствует текущим минимальным системным требованиям для Chromecast, попробуйте выполнить одно из следующих действий, прежде чем переходить к следующему:
- Убедитесь, что вы используете последнюю версию браузера Chrome.
- Откройте новую вкладку в Google Chrome.
- Введите или скопируйте / вставьте chrome: // flags / # load-media-router-component-extension в адресную строку.
- Проверьте и убедитесь, что статус «Включен». Если это так, попробуйте «Отключить» и перезапустите браузер Chrome.
- Повторите шаги 1-4, но на этот раз снова включите медиа-маршрутизатор.
После перезапуска браузера Chrome, чтобы проверить кастинг, учтите следующее:
- У вас есть неподдерживаемое устройство между вашим устройством Chromecast и вашим телевизором?
- Убедитесь, что вы подключаете устройство Chromecast с помощью прилагаемого источника питания к открытой электрической розетке, не используя вход USB на телевизоре или других устройствах.
- Ваш компьютер и устройство Chromecast должны находиться в пределах ~ 15 футов (4 метров) друг от друга. Устройство Chromecast должно находиться на расстоянии ~ 15 футов (4 метра) от маршрутизатора или менее.
- Вы недавно пытались перезагрузить ваше устройство, маршрутизатор и Chromecast?
- Чтобы перезагрузить все 3 устройства (ПК, Chromecast, TV), отсоедините их от источника питания как минимум на несколько минут.