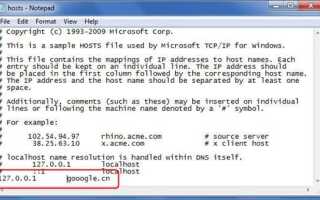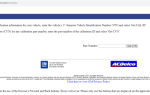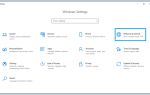Не каждый веб-сайт во всемирной паутине безопасен для посещения. Существует большое количество онлайн-ресурсов, которые просто небезопасны для вас или для посещения маленькими. Мало того, что существует целый ряд веб-сайтов, которые просто существуют для размещения вредоносных программ и вирусов на компьютерах, мы все знаем, что существуют тонны сайтов, которые по своей природе весьма наводят на мысль. Кроме того, есть много времени, потраченного впустую — сайты социальных сетей, такие как Facebook и Twitter, или развлекательные объекты, такие как YouTube или Netflix.
Тем не менее, вам может быть интересно, как вы можете вручную заблокировать доступ к некоторым из этих веб-сайтов с вашего компьютера или даже из вашей сети. К счастью, даже для непрофессионала довольно легко помешать доступу веб-сайта на уровне устройства и даже на уровне сети. Не знаете, как это сделать? Следуйте за нами, и мы покажем вам, как.
Блокировка сайтов в Windows 10
Один из способов, с которым мало кто знаком, — это то, что вы можете на самом деле блокировать веб-сайты на системном уровне в Windows 10. Настройте его правильно, и независимо от того, какой браузер вы используете, заблокированный вами сайт станет недоступным.
Для начала откройте Windows Explorer на ПК, на котором вы хотите заблокировать сайт. Затем перейдите к пути к файлу C: \ Windows \ System32 \ drivers \ etc. Если на вашем диске C: \ не установлена Windows 10, просто замените путь к файлу на диск, на котором установлена Windows 10 (то есть, если вы установили его на диск D: \, он станет D: \ Windows \ System32 \ Drivers \ Etc).
Затем дважды щелкните файл с надписью хостов. Когда будет предложено, выберите, чтобы открыть его с помощью блокнота. Если он не открывается с помощью Блокнота, закройте программу, в которой он его открыл, и затем щелкните правой кнопкой мыши хостов, и выберите Открыть с помощью> Блокнот.


Теперь поместите курсор в конец последней строки и нажмите Войти создать новую линию. Здесь мы можем начать блокировать отдельные сайты.
В этой новой строке введите 127.0.0.1. Нажмите пробел один раз, а затем введите URL-адрес, который вы хотите заблокировать. Таким образом, в документе это будет выглядеть примерно так:
127.0.0.1 www.facebook.com
127.0.0.1 www.youtube.com
127.0.0.1 www.anyurlyouwanttoblock.com
Теперь сохраните документ. Вы можете сделать это, открыв вкладку «Файл» в верхнем левом углу и нажав «Сохранить», или вы можете использовать команду короткого кода Ctrl + S.
Закройте все открытые вами браузеры, снова откройте браузер, а затем попробуйте получить доступ к одному из тех веб-сайтов, которые вы только что пытались заблокировать. Он не должен отображаться в вашем браузере вообще.
Блокировка сайтов на Mac
Процесс блокирования веб-сайта на Mac аналогичен Windows 10, но есть небольшие отличия, поскольку macOS — это компьютер на базе Linux.
Во-первых, откройте Терминал на Mac. Вы можете сделать это, нажав на увеличительное стекло в правом верхнем углу и введя «терминал», или вы можете получить доступ к Терминалу, открыв Launchpad в своей док-станции и нажав на Терминал приложение. Это может быть скрыто в Другой Фото.
Теперь в терминале введите команду sudo nano / etc / hosts. Вам будет предложено ввести пароль администратора системы — введите его и нажмите Войти.
Если введено правильно, это откроет базу данных файла хоста. Теперь нам нужно переместить курсор на следующую открытую строку, прямо под :: 1 localhost. В новой строке мы наконец можем заблокировать URL или выбранный веб-сайт, введя 127.0.0.1 www.facebook.com, убедившись, что между IP-адресом и URL-адресом есть пробел.
Наконец, нажмите короткий код Ctrl + O чтобы сохранить ваши изменения. нажмите Войти кнопку, а затем нажмите короткий код Ctrl + X. Наконец, введите команду sudo dscacheutil -flushcache. Теперь вы можете выйти из Терминала.
Если у вас были открыты браузеры, закройте их. Возможно, вам придется щелкнуть правой кнопкой мыши один из значков браузера и выбрать Уволиться кнопка, чтобы полностью закрыть его. Как только вы это сделаете, откройте ваш браузер и попробуйте перейти на один из сайтов или URL-адресов, которые мы пытались заблокировать. Это не должно быть в состоянии появиться. На самом деле, вы должны получить сообщение вроде «Safari не смог соединять» или же «Firefox не смог добраться до сервера.»
На iOS
Хотя блокирование веб-сайтов на системном уровне в Mac и Windows 10 немного сложнее, на самом деле довольно просто блокировать веб-сайты на мобильных платформах, таких как iOS. Safari на самом деле имеет встроенные ограничения, чтобы запретить пользователю доступ к веб-сайтам для взрослых, а также к любым конкретным веб-сайтам, которые вы хотели бы заблокировать.
На iOS откройте настройки приложение, а затем в Поиск бар, введите содержание Ограничения конфиденциальности. Нажмите на отображаемую опцию, а затем введите код доступа к устройству, чтобы получить к нему доступ. Затем включите содержимое Ограничение конфиденциальности переместите ползунок в положение «Вкл.». Теперь мы можем настроить некоторые общие правила доступа к конфиденциальным URL-адресам.
Теперь нажмите на Ограничения содержания раздел и под Веб-контент категория, мы можем создать некоторые общие правила. По умолчанию он предоставляет вам неограниченный доступ к сети. Нажмите на веб-контент, и вы можете выбрать между тремя различными правилами: Неограниченный доступ, Ограничить сайты для взрослых, или же Только разрешенные сайты.
Выберите тот, который кажется вам наиболее подходящим; однако, если вы хотите заблокировать отдельные веб-сайты, вы можете сделать это, выбрав Только разрешенные сайты раздел. У него уже есть некоторые основные утвержденные, но вы можете добавить разрешения для конкретных доменов, нажав на Добавить сайт вариант внизу списка. Чтобы добавить сайт в список, нажмите Добавить сайт ссылку, дайте ему имя, а затем введите URL-адрес, который вы хотите разрешить.
На уровне сети
Самый простой способ заблокировать сайт — это сетевой уровень. Это означает, что независимо от того, какое устройство кто-то использует и какой браузер кто-то использует, пока он подключен к вашей беспроводной сети, IP-адрес веб-сайта, который вы заблокировали в своем маршрутизаторе, будет недоступен.
Первый шаг — войти в свой роутер. Процесс отличается для почти каждой марки маршрутизатора, поэтому вам нужно будет обратиться к руководству маршрутизатора, чтобы узнать, как получить доступ к параметрам администратора. Вы также можете выполнить поиск рекомендаций в Интернете, получив номер модели на своем маршрутизаторе, а затем выполнив поиск в Интернете. Вам также может понадобиться выяснить, что такое имя пользователя и пароль, хотя на многих маршрутизаторах по умолчанию обычно админ для имени пользователя и пароль для пароля.
Стоит также отметить, что процесс блокировки веб-сайта от бренда к бренду немного отличается, так как у каждого бренда обычно есть свое программное обеспечение для своих маршрутизаторов. Тем не менее, процесс все еще похож и, по крайней мере, в идее, то же самое.
Например, на маршрутизаторе NetGear вы должны войти в панель администратора, введя учетные данные, как указано выше, а затем перейдя к продвинутый Вкладка. Оттуда, под Безопасность в левом меню навигации нажмите на Блокировать сайты ссылка на сайт.
Наконец, область, на которой нужно заблокировать веб-сайт:Введите здесь ключевое слово или доменное имя.В этом поле введите URL, который вы хотите заблокировать, а затем нажмите Добавить ключевое слово кнопка. Этот домен теперь заблокирован в вашей беспроводной сети.
Службы DNS


Последний способ блокирования конфиденциального контента и определенных веб-сайтов — простая смена DNS-сервера. Например, OpenDNS — это популярный сетевой контент-фильтр DNS, который защищает конфиденциальный контент от вашей сети. Он бесплатный и на самом деле очень прост в настройке на уровне маршрутизатора. OpenDNS предоставляет обобщенные инструкции о том, как это сделать, а также специфичные для маршрутизатора инструкции для множества различных моделей. Процесс установки буквально так же прост, как и изменение DNS-серверов в вашем маршрутизаторе.
После того, как вы его настроите, OpenDNS позволит вам занести в черный список веб-сайты, которые вам не нужны в вашей сети, или вы даже можете включить в белый список сайты, которые вы хотите всегда разрешать. Это отличный способ обезопасить вас и вашу семью во время работы в Интернете.
Разблокировка сайтов и обход блокады
Если вы когда-нибудь решите, что пришло время разблокировать некоторые веб-сайты, для которых вы устанавливаете блокировщики, то довольно просто отследить ваши шаги и удалить введенные нами значения. Например, вы можете вернуться в этот файл хостов Windows 10, а затем удалить URL-адреса и адреса, которые мы ввели, и то же самое на Mac. На сетевом уровне это так же просто, как вернуться на свой маршрутизатор, а затем удалить сайты, которые мы ввели.
Следует также отметить, что иногда дети и люди действительно умны и могут довольно легко обойти некоторые из этих блокад. Например, если вы используете что-то вроде OpenDNS в своей сети для блокировки веб-сайтов и конфиденциального контента, можно легко перейти к настройкам их ПК, а затем ввести новый DNS-сервер, чтобы обойти эти блокировки. Это займет всего пару секунд, особенно с бесплатными общедоступными DNS-серверами, которые доступны каждому.
закрытие
Как видите, на самом деле очень просто заблокировать сайт. Существует множество методов и способов сделать это, а также разные платформы.
У вас есть любимый способ заблокировать сайт? Или вы заблудились где-то в процессе? Выключите звук в комментариях ниже — мы будем рады услышать вас в любом случае и даже помочь вам, если сможем!