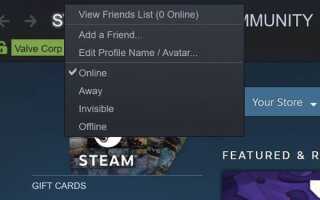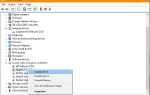Если вы геймер на ПК, Steam, вероятно, ваш лучший друг. Это не только отличный способ организовать все ваши игры, он также имеет отличные продажи, управляет DLC, модами и предлагает форум и активное сообщество для каждой игры, в которой он представлен. Если вы новичок в Steam или являетесь вернувшимся игроком, знаете ли вы, как появиться в Steam в автономном режиме? Я расскажу об этом и о нескольких других хитростях. Все сделает ваше время на игровой платформе более продуктивным! Steam — это прежде всего игровая платформа, но в ней есть социальный элемент. Это не так навязчиво, как Facebook или раздражает как Snapchat. Вместо этого социальная сторона позволяет вам играть с друзьями, формировать кооперативные группы, рейды или что угодно.
В рамках нашего покрытия Steam мы собрали этот список советов и рекомендаций по использованию Steam. Он разработан специально для новичков или постоянных пользователей и предлагает некоторые идеи о том, что вы можете сделать в Steam, чтобы сделать вашу жизнь проще.

Как появляться в автономном режиме в Steam
Если вы хотите какое-то время играть в уединении, вы можете. В то время как друзья, которые играют потрясающе, иногда хочется немного побыть в одиночестве, чтобы предаться виновной секретной игре или просто поиграть в одиночестве. Обычно, когда вы заходите в Steam, вы показываете его в сети своим друзьям в Steam. Вы можете изменить это, если хотите.
- Откройте Steam и выберите «Друзья» в верхнем меню.
- Выберите Offline из выпадающего списка.
Как только Steam получит изменения, вы должны появиться в автономном режиме для всех в вашем списке друзей. В очень загруженное время обновление по какой-то причине может занять несколько минут, но в итоге вы увидите, что вы отключены.
Добавить не-Steam игры в вашу библиотеку
Вы можете использовать Steam для управления другими установленными вами играми, если хотите. Это не будет работать для каждой игры, но большинство игр AAA будет работать. Если у другого игрового портала есть распродажа, но вы по-прежнему хотите, чтобы Steam управлял всем, или вы хотите играть с друзьями, вы можете это сделать.
- Откройте Steam и выберите Игры в верхнем меню.
- Выберите «Добавить не-Steam игру в мою библиотеку».
- Выберите игры из списка и установите флажки рядом с теми, которые вы хотите добавить в Steam.
Если вы только что купили игру, но еще не установили ее, вы можете добавить код в Steam и использовать его через платформу.
- Откройте Steam и выберите Игры в верхнем меню.
- Выберите «Активировать продукт» в Steam.
- Выберите Next во всплывающем окне и затем согласитесь с TC.
- Добавьте серийный код в следующем окне. Разрешить Steam распознавать код.
- Скачивайте игру через Steam как обычно.
Сделайте резервную копию ваших сохраненных игр
Я обнаружил, что, несмотря на то, что Steam заявляет, что поддерживает ваши игры, он работает не для всех игр. Некоторые игры либо не позволяют создавать резервные копии Steam, либо просто не работают. Таким образом, вы можете думать, что ваши безопасные игры безопасны, но они могут не быть. К счастью, вы можете создавать резервные копии своих собственных сохраненных игр.
- Откройте Steam и зайдите в свою библиотеку.
- Выберите игру, для которой вы хотите создать резервную копию.
- Щелкните правой кнопкой мыши и выберите Backup Game Files.
- Установите пункт назначения во всплывающем окне.
Вы можете использовать другой жесткий диск или даже OneDrive, если вы пользователь Windows. В случае сбоя диска или необходимости перестроить компьютер, вы не потеряете сохраненные игры и сможете быстро восстановить библиотеку.
Переместить Steam на другой диск
Если вы только что инвестировали в новый SSD и хотите перенести установку Steam, чтобы максимально использовать дополнительную скорость, вы можете это сделать. Это не так просто, как могло бы быть, но можно сделать. Вы можете перемещать только свои игры, если хотите, но я думаю, что стоит переместить весь пакет.
- Выйдите из Steam и перейдите в папку установки Steam.
- Скопируйте папку SteamApps и данные пользователя на новый диск.
- Удалите Steam со старого диска.
- Установите свежую копию Steam на свой новый диск.
- Скопируйте папку SteamApps и данные пользователя в новую папку установки Steam.
- Запустите Steam и авторизуйтесь.
Ваши игры должны появиться в вашей библиотеке и быть готовыми к игре. Некоторым, возможно, придется сначала установить зависимости, но они должны работать нормально. Если игра вызывает у вас проблемы, щелкните ее правой кнопкой мыши, выберите «Свойства», вкладку «Локальные файлы» и выберите «Проверка целостности игровых файлов».