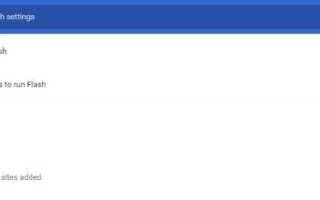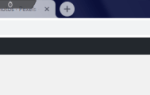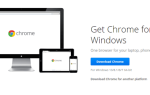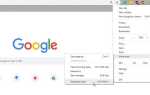Несмотря на то, что Flash представляет значительную угрозу безопасности, многие веб-сайты и размещенные в них средства используют эту технологию. Многие онлайн-игры также написаны на Flash, что является проблемой, если вы хотите оставаться в безопасности. Если вам абсолютно необходимо включить Flash в Google Chrome, вот как это сделать.
Прежде чем включить Flash в Google Chrome
У Flash никогда не было особенно хорошей репутации. В 2010 году Стив Джобс писал, что ему не нравится Flash и он не хочет, чтобы он использовался на любом устройстве Apple. Многие обходные пути были введены для обеспечения доступа к Flash-контенту, но ему это не понравилось. Другим нарядам безопасности это тоже не нравится, так как это кажется простым вектором для руткитов и наборов эксплойтов.
- В 2015 году 8 из 10 основных эксплойтов использовали Flash в качестве вектора атаки.
- В 2017 году 6 из 10 уязвимостей используют Flash Player.
Chrome больше не предлагает использовать Flash и больше не поддерживает его. Хотя официально Chrome больше не поддерживает Flash и предпочитает HTML5, на данный момент все, что он сделал, — отключил настройку поддержки по умолчанию. Вы можете включить его вручную, чтобы разрешить Flash, о котором я расскажу чуть позже.
Internet Explorer — единственный браузер, который в настоящее время все еще поддерживает Flash. Firefox, Safari, Opera и даже Edge предпочитают HTML5.
Флэш-память не только небезопасна, она также глючит, требует значительных ресурсов и много сбоев даже сейчас. Спустя почти десятилетие ему никогда не удавалось быть особенно стабильным, и все еще требуются регулярные исправления безопасности и исправления ошибок. Есть даже сайт, посвященный смерти Флэша, это действительно так плохо.

Включить Flash в Google Chrome
Если после всего этого вы все еще хотите включить Flash в Google Chrome, вот как вы это делаете.
- Откройте Chrome и выберите три вертикальные точки, а затем Настройки.
- Выберите «Дополнительно» в нижней части страницы.
- Выберите Настройки контента в поле Конфиденциальность и безопасность.
- Выберите Flash.
- Установите флажок «Разрешить сайтам запускать Flash».
- Переключите «Спроси сначала», чтобы включить.
Посетите веб-сайт с Flash-контентом и посмотрите, сможете ли вы его воспроизвести. Если ваша версия Flash обновлена, контент должен работать нормально.
Проверьте свою версию Flash в Chrome
Крайне важно, если вы разрешите Flash-контенту всегда использовать последнюю версию. С таким большим количеством ошибок и уязвимостей, обновлений много и часто, так что стоит быть в курсе.
- Чтобы увидеть, какую версию Flash вы используете, откройте Chrome и введите «chrome: // flash /» в строке URL-адреса. Он должен показать вам версию Flash, которую вы сейчас используете.
- Если вам нужно обновить Flash или просто хотите убедиться, что вы используете последнюю версию, введите «chrome: // components» в строку URL.
- Перейдите в Adobe Flash Player слева и выберите «Проверить наличие обновлений». Если Chrome сообщает «Компонент не обновлен», это означает, что вы используете последнюю версию Flash. В противном случае приложение будет обновлено.
Установите Flash в Chrome
Если на вашем компьютере не установлен Flash и вы хотите его установить, вы можете это сделать.
- Перейдите на страницу Adobe Flash Player.
- Выберите вашу операционную систему и версию слева.
- Выберите Загрузить сейчас справа.
- Снимите все флажки, которые предлагают установить дополнительные вещи.
Это установит Flash на ваш компьютер. Вам может потребоваться перезапустить Chrome, чтобы изменения вступили в силу.
Обработка ошибок следующего плагина
Просмотр «Следующий плагин потерпел крах» часто встречается при использовании Flash в браузере и не относится к Chrome. Чтобы устранить ошибку, вы можете попробовать принудительное обновление, а затем завершить процесс в Chrome.
Чтобы принудительно обновить веб-страницу, нажмите Ctrl + F5 в Windows и Cmd + Shift + R на Mac. Это также заставит Flash перезагрузиться, что должно устранить ошибку.
Если это не пробует это:
- Выберите трехточечную кнопку меню в правом верхнем углу Chrome.
- Выберите Дополнительные инструменты, а затем Диспетчер задач.
- Выберите «Плагин: Shockwave Flash» из всплывающего окна.
- Выберите Завершить процесс.
- Закройте диспетчер задач и перезагрузите веб-страницу.
Если Flash падает на одной конкретной странице, перейдите на другую страницу. Если на каждой странице происходит сбой Flash, удалите Flash Player и переустановите его, используя ссылку выше.
Я и многие другие будут в восторге, когда Flash исчезнет навсегда. В то же время я всегда рекомендую избегать любого веб-сайта, который использует его. Если вам нужно использовать Flash-сайт, мультимедиа или игру, теперь вы знаете, как включить Flash в Google Chrome.