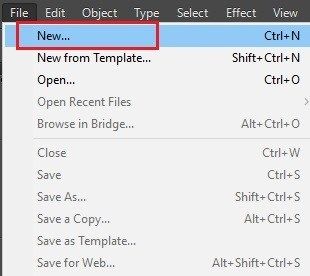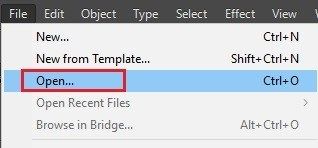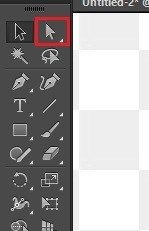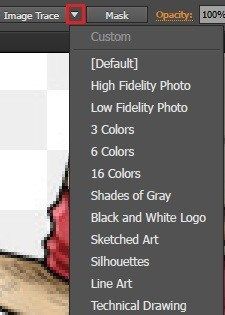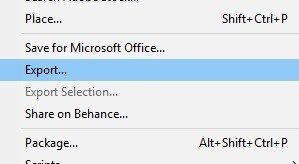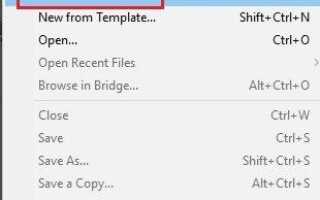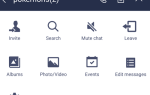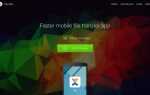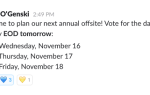Векторные изображения — это в основном линии и фигуры с динамическими цветными сечениями. Качество изображения остается неизменным при их масштабировании, что является их главным преимуществом по сравнению с растеризованными статическими изображениями.
Иногда необходимо переключить обычное изображение на динамический вектор. Например, если вы не можете позволить себе потерять качество при увеличении изображения. Вы хотите превратить это в вектор.
И что может быть лучше, чем с Adobe Illustrator, бесспорным королем приложений для редактирования векторной графики?
В этой статье объясняется, как векторизовать изображение в Adobe Illustrator, а также приведены некоторые советы по достижению наилучшего возможного результата.
Шаг 1: Выберите изображение
Первым шагом будет преобразование файла изображения. Вы можете ожидать разные результаты в зависимости от качества изображения, разрешения и фона.
Для достижения наилучшего результата вы должны найти изображение с белым фоном или вообще без фона, с разумным разрешением (векторная графика не соответствует разрешению). Изображение должно быть одним предметом без большого количества деталей.
Излишне говорить, что чем больше изображение, тем больше времени потребуется для преобразования и тем больше памяти он будет использовать в процессе.
Итак, предполагая ваше изображение, откройте его в Adobe Illustrator. Следуй этим шагам:
- Откройте Adobe Illustrator.
- Нажмите «Файл» в строке меню.
- Выберите «Новый», чтобы открыть пустой холст.

- Выберите формат и нажмите «ОК».
- Снова нажмите «Файл».
- На этот раз выберите «Открыть».

- Перейдите к своей картинке.
- Нажмите «Открыть», чтобы загрузить его.
Различные типы трассировки изображений
Adobe Illustrator автоматически векторизует ваше изображение с помощью инструмента «Трассировка изображений». Тем не менее, вам придется указать предустановку для этого. Выберите тип трассировки изображения, ближайший к изображению, которое вы хотите векторизовать.
- High Fidelity и Low Fidelity идеально подходят для фотографий, иллюстраций и изображений с большим количеством деталей. High Fidelity создаст очень детальное векторное изображение, в то время как Low Fidelity даст меньше деталей. Низкая достоверность обычно лучше для изображений с низким разрешением.

- 3, 6 и 9 цветов являются предпочтительными пресетами для логотипов и иллюстраций, которые используют меньше цветов.

- Оттенки серого сделают изображение в градациях серого.

- В черно-белом логотипе для векторизации изображения используются только эти два цвета.

- Эскизный рисунок, Технический рисунок, Штриховой рисунок и Силуэты — это предустановки, которые следует использовать для линейных рисунков.

- Подводя итог, выберите пресет в зависимости от изображения, которое вы хотите векторизовать. Не бойтесь вернуться и сделать это снова, если это не сработало.
Шаг 2: векторизация изображения
Теперь, когда у вас есть предустановленное пиксельное изображение и трассировка изображения, пришло время векторизовать изображение. Вот как это сделать:
- Выберите ваше изображение с помощью инструмента «Выделение» и отрегулируйте его положение.

- Нажмите на маленький треугольник рядом с «Image Trace», чтобы открыть список предустановок.
- Выберите предпочитаемый пресет трассировки изображения.

- Подождите, пока Illustrator векторизует изображение.
Шаг 3: обработайте детали и сохраните изображение
Когда Illustrator завершит работу, вы сможете дополнительно настроить изображение. Откройте панель трассировки изображений из панели инструментов, чтобы увидеть больше параметров. Выберите «Режим», чтобы переключаться между группами цветов, и отрегулируйте панель «Цвет», чтобы вектор был более или менее детализированным.
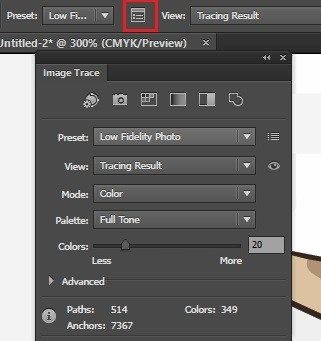
Затем нажмите кнопку «Развернуть» на панели инструментов, чтобы увидеть все составные фигуры, которые образуют полное векторное изображение.

Щелкните правой кнопкой мыши на изображении и выберите «Разгруппировать», чтобы разделить на отдельные векторы.
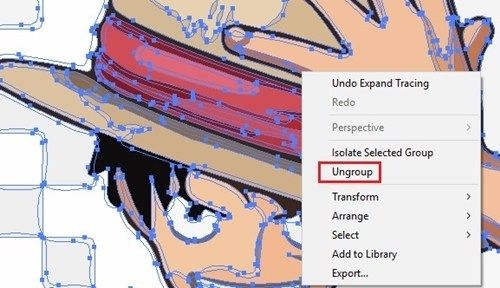
После разгруппировки вы можете дважды щелкнуть по каждому вектору, чтобы изменить его по своему желанию. Вы можете переместить или удалить его с изображения, преобразовать его и т. Д.
Сохранение изображения
Когда вы закончите настройку векторного изображения, самое время его сохранить. Доступные форматы: SVG, AI, EPS, PDF и многие другие. Вы захотите сохранить его в AI, если считаете, что вам, возможно, придется настроить векторную графику в Illustrator.
Чтобы сохранить изображение, вам необходимо:
- Нажмите на кнопку файла.
- Выберите «Экспорт».

- Выберите один из доступных форматов. Например, SVG.

Надо векторизовать их всех
Как видите, векторизация изображения в Adobe Illustrator довольно проста. Теперь, когда вы знаете, как это сделать, вы можете попробовать его на разных рисунках, чтобы ознакомиться с пресетами.
Кроме того, если у вас есть лежащие рисунки или эскизы, вы также можете векторизовать их. Итак, какова ваша цель превратить ваше изображение в векторную графику?