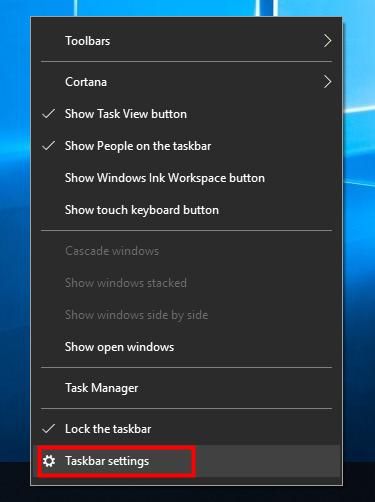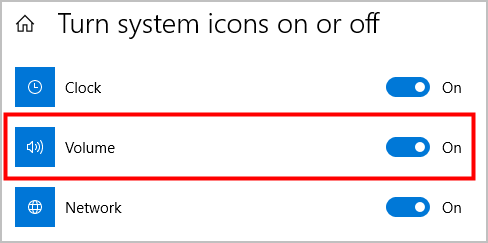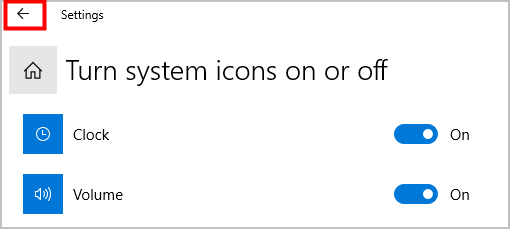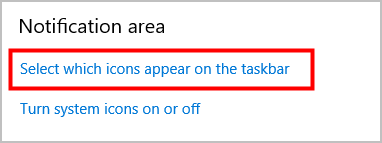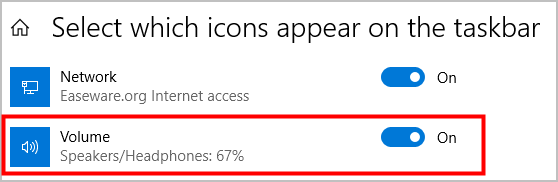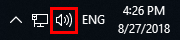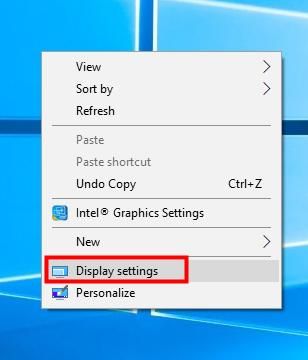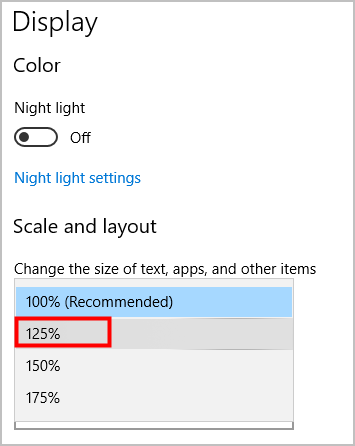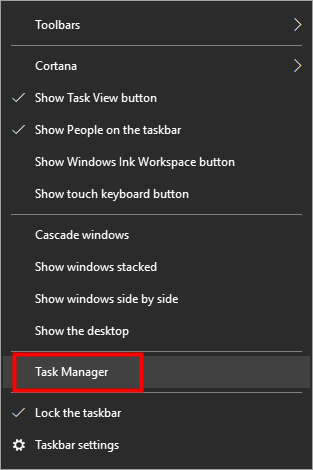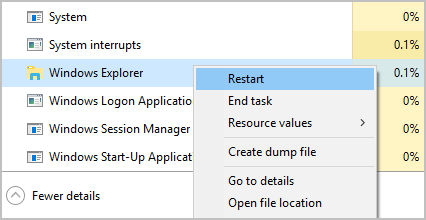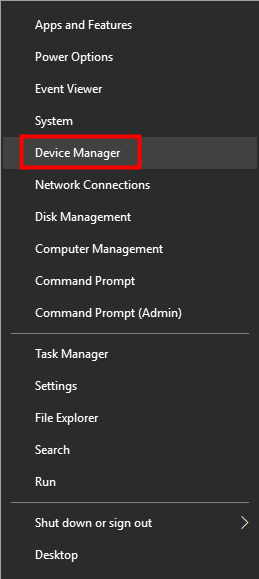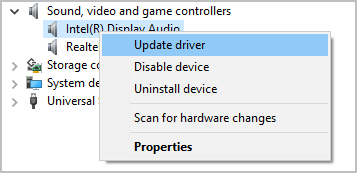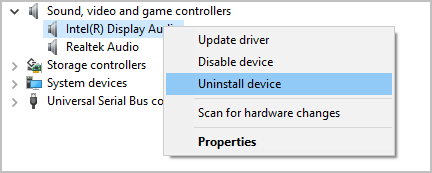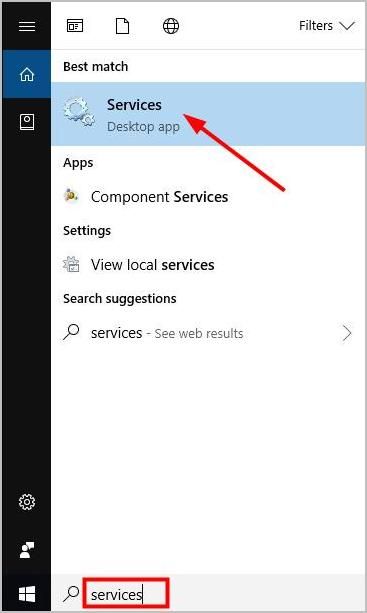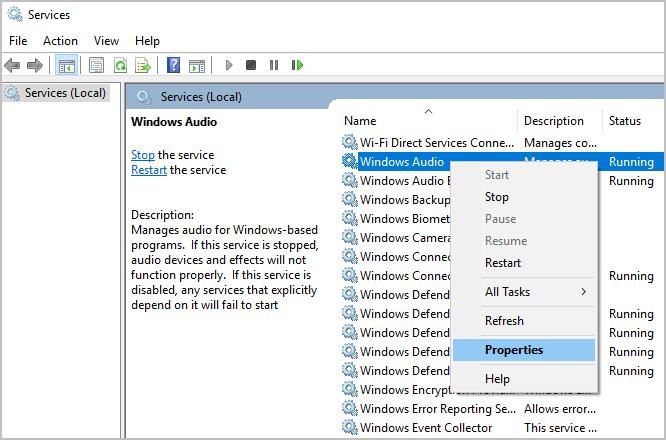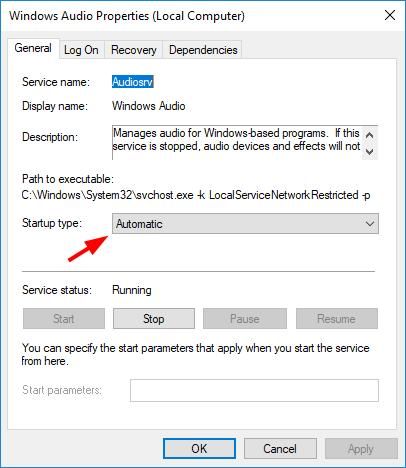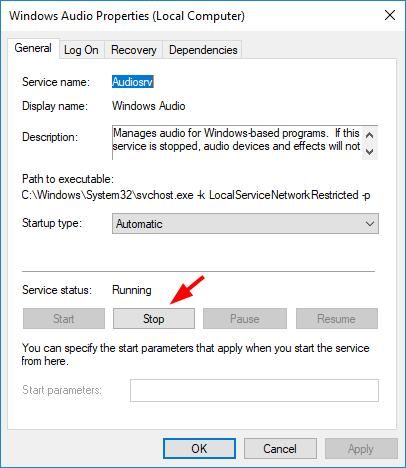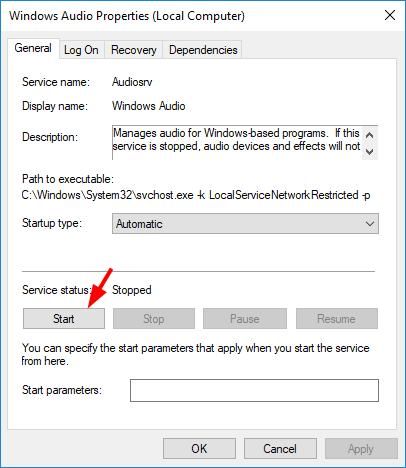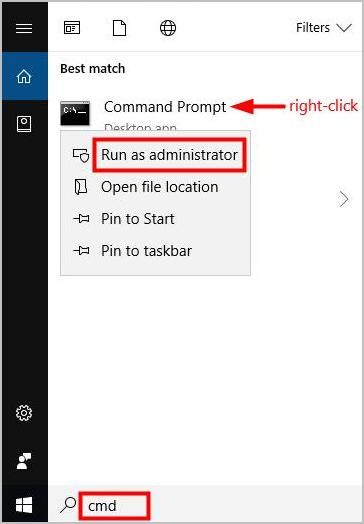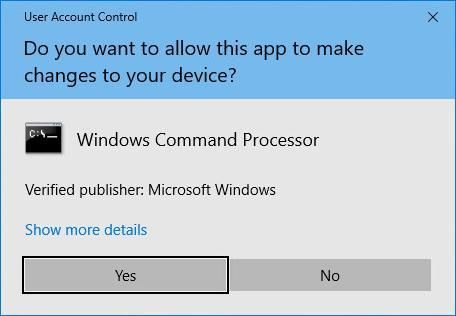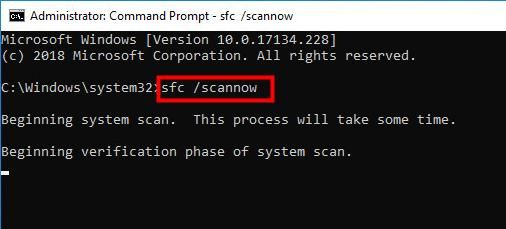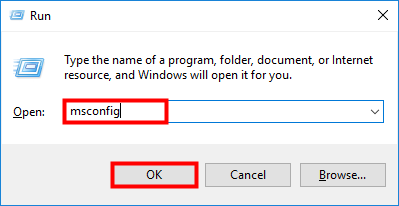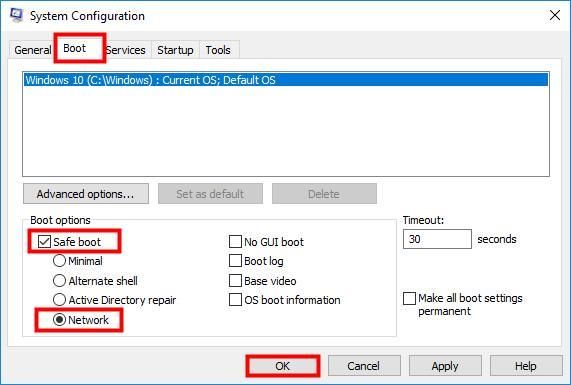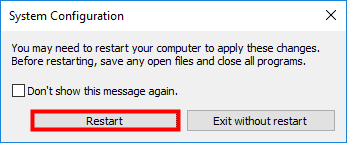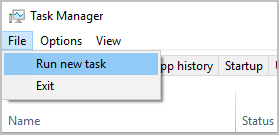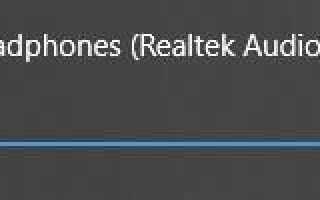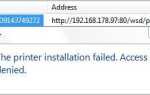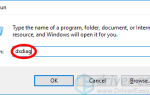Если вы не можете увеличить системный объем на ПК с Windows 10, потому что значок динамика отсутствует на панели задач или же регулятор громкости не работает, ты не одинок. Многие пользователи Windows сообщают об этом. Но хорошая новость в том, что вы можете это исправить. Эта статья дает вам довольно много решений, чтобы попробовать. Возможно, вам не придется пробовать их все. Просто пройдите вниз по списку, пока не найдете тот, который работает.
Замечания: Убедитесь, что ваше аудиоустройство подключено к вашему ПК, и компьютер не отключен.
Как вернуть значок динамика обратно на панель задач
- Включите значок громкости через Настройки
- Изменить размер текста через настройки дисплея
- Перезапустите Windows Explorer через диспетчер задач
Как исправить не работать регулятор громкости
- Обновите драйвер звуковой карты
- Переустановите драйвер звуковой карты
- Сбросить аудио сервис
- Запустите сканирование SFC
- Используйте сканер безопасности Microsoft для сканирования вашего компьютера
- Переведите компьютер в безопасный режим
- Запустить задачу через диспетчер задач
Как вернуть значок динамика обратно на панель задач
Способ 1 — включить значок громкости через настройки
- Щелкните правой кнопкой мыши на панели задач и выберите Настройки панели задач.

- В настройках прокрутите вниз, чтобы найти Область уведомлений раздел и нажмите на Включить или выключить системные значки.

- Удостовериться объем повернулся на.

- Нажми на стрелка влево вернуться на предыдущую страницу.

- Нажмите на Выберите, какие значки появляются на панели задач в области уведомлений.

- Убедитесь, что громкость включена.

- Теперь вы должны увидеть значок динамика на панели задач.

Способ 2 — изменить размер текста через настройки дисплея
Если включение громкости в настройках не помогает восстановить значок динамика, можно попробовать изменить размер текста, чтобы значок снова появился на панели задач. Вы можете выполнить следующие шаги:
- Щелкните правой кнопкой мыши на рабочем столе Windows и выберите Настройки экрана.

- Под Изменить размер текста, приложений и других элементов, Выбрать 125%, и нажмите на Применять.

- Выбрать 100% снова.
- Теперь значок динамика должен появиться на панели задач.
Способ 3 — перезапустите Windows Explorer через диспетчер задач
Вы также можете попробовать перезапустить Windows Explorer через диспетчер задач, чтобы вернуть значок громкости.
- Щелкните правой кнопкой мыши на панели задач и выберите Диспетчер задач.

- Прокрутите вниз, чтобы найти проводник Виндоус, щелкните по нему правой кнопкой мыши и выберите Запустить снова.

- Проверьте, отображается ли значок громкости на панели задач сейчас.
Как исправить не работать регулятор громкости
Решение 1. Обновите драйвер звуковой карты.
Обновление драйвера звуковой карты всегда должно быть вашим выбором, если вы подозреваете, что с вашей звуковой картой что-то не так. Вы можете либо обновить драйвер звуковой карты вручную, используя Центр обновления Windows, либо использовать доверенный сторонний продукт, чтобы автоматически обновить драйвер для вас.
Вариант 1. Использование Центра обновления Windows для обновления драйвера звуковой карты вручную.
- На рабочем столе Windows, нажмите на Начните кнопку и выберите Диспетчер устройств.

- Открой Звуковые, видео и игровые контроллеры запись.

- Для каждого устройства в записи, щелкните правой кнопкой мыши на них по одному и выберите Обновить драйвер.

Нажмите на Автоматический поиск обновленного программного обеспечения драйвера. Тогда Windows будет искать в Интернете правильный драйвер для вашей звуковой карты.

Примечание: если вам сказали, что Лучшие драйверы для вашего устройства уже установлены, поскольку иногда Microsoft по каким-либо причинам может не обнаружить обновление, попробуйте вариант 2 ниже, чтобы Водитель Легко автоматически обновить драйвер звуковой карты для вас.
- Повторите шаги 3 и 4 с другими устройствами в записи.
Вариант 2. Использование Driver Easy для автоматического обновления драйвера звуковой карты.
Если вам неудобно играть с драйверами устройств, мы рекомендуем использовать Водитель Легко. Это инструмент, который обнаруживает, загружает и (если вы используете Pro) устанавливает любые обновления драйверов, необходимые вашему компьютеру.
Чтобы обновить драйверы с помощью Driver Easy, просто нажмите Сканировать сейчас затем, когда в нем перечислены драйверы, которые необходимо обновить, нажмите Обновить. Будут загружены правильные драйверы, и вы можете установить их — либо вручную через Windows, либо все автоматически с Водитель Easy Pro.
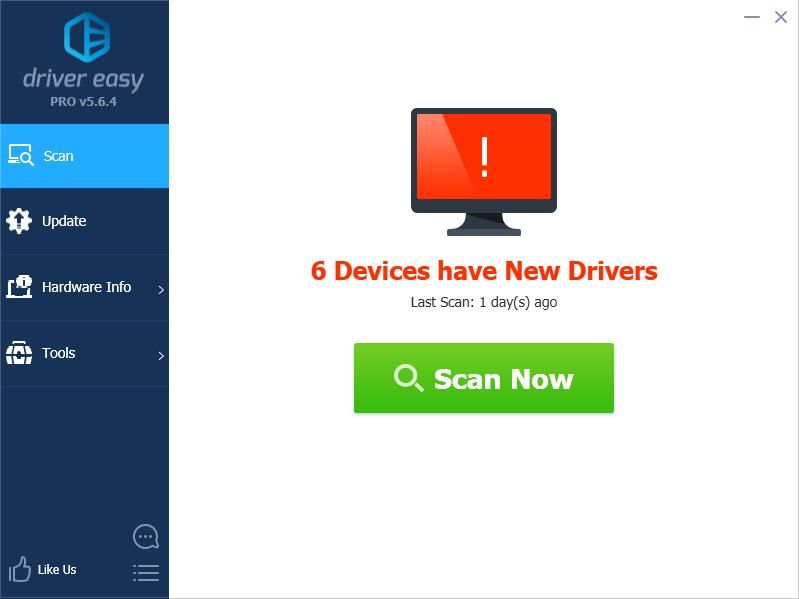
После обновления драйвера для звуковой карты вы можете перезагрузить компьютер и проверить громкость, проиграв песню. Если проблема не устранена, продолжайте выполнение действий по устранению неполадок в следующих разделах.
Решение 2. Переустановите драйвер звуковой карты.
Если обновление драйвера звуковой карты не работает, попробуйте переустановить драйвер:
- В Диспетчер устройств, нажми на Звуковые, видео и игровые контроллеры каталог.

- Для каждого устройства, указанного в каталоге, щелкните правой кнопкой мыши на них по одному и выберите Удалить устройство.

- Нажмите на Удалить удалить драйвер.

- Повторите шаги 3 и 4 с другими устройствами в каталоге.
- Перезагрузите компьютер, и Windows автоматически переустановит драйверы. После переустановки драйверов проблемы с регулятором громкости должны быть решены.
Решение 3 — Сбросить аудио сервис
Сброс Свойства Windows Audio в Сервисах делает свое дело для некоторых пользователей. Вы можете выполнить следующие шаги, чтобы сделать это:
- Тип Сервисы в окне поиска Windows и выберите Сервисы.

- Перейдите и щелкните правой кнопкой мыши Windows Audio, затем выберите свойства.

- Убедитесь, что Тип запуска установлен в автоматическая.

- Затем нажмите на Стоп.

- Нажмите на Начните. А затем нажмите на Хорошо.

- Перезагрузите компьютер, чтобы убедиться, что проблема решена. Если нет, вы можете попробовать следующее решение.
Решение 4. Запустите сканирование SFC
Вполне возможно, что ваши файлы могут быть повреждены и помешать правильной работе формы управления громкостью. Если это так, вы можете решить проблему, запустив сканирование SFC.
Проверка системных файлов проверит все важные файлы Windows на вашем компьютере. Если Checker обнаружит проблему с любым из этих защищенных файлов, он заменит ее.
- В поле поиска Windows введите CMD
- Из результатов щелкните правой кнопкой мыши на Командная строка и выберите Запустить от имени администратора.

- Нажмите да на Контроль учетной записи пользователя незамедлительный.

- Когда командная строка открыта, введите SFC / SCANNOW команда и нажмите Войти.
Замечания: Между ПФС а также / SCANNOW.
Сканирование может занять 10-15 минут, поэтому не прерывайте его.
- После завершения сканирования SFC ваши файлы будут восстановлены, а регулятор громкости должен работать правильно.
Решение 5 — Используйте сканер безопасности Microsoft для сканирования вашего компьютера
Если проблемы со звуком на вашем компьютере вызваны вредоносными программами, вы можете использовать Сканер безопасности Microsoft инструмент для поиска и удаления вредоносных программ с вашего компьютера Windows. Просто зайдите в http://safety.live.com загрузить инструмент и запустить сканирование, чтобы найти вредоносные программы и попытаться отменить изменения, внесенные выявленными угрозами.
Решение 6 — Переведите компьютер в безопасный режим
Если все вышеперечисленные способы не увенчались успехом, мы рекомендуем перевести ваш компьютер в безопасный режим, чтобы проверить, все ли там (особенно регулятор громкости) работает правильно, чтобы проверить причину проблемы с регулировкой громкости.
Безопасный режим это режим диагностики операционной системы компьютера, который загружает только необходимые процессы и драйверы. Иногда необходимо войти в безопасный режим для устранения проблем на вашем компьютере.
Вот шаги, чтобы войти в Безопасный режим с Интернетом, чтобы устранить проблему.
- На клавиатуре нажмите Windows
ключ и р одновременно нажмите кнопку, чтобы вызвать окно «Выполнить».
- Тип MSCONFIG и нажмите ХОРОШО.

- На вершине Конфигурация системы нажмите на ботинок вкладка, проверять коробка рядом с Безопасный ботинок, Выбрать сеть и нажмите ХОРОШО.

Замечания: Если вы хотите запустить Windows в Нормальный режим, обеспечить Безопасный ботинок коробка непроверенный.
- Сохраните все открытые файлы и закройте все программы и нажмите Запустить снова.

- В безопасном режиме попробуйте отрегулировать громкость системы.
- Если регулятор громкости работает, вы можете загрузить антивирус и запустить сканирование в безопасном режиме, а затем перезагрузить компьютер в обычном режиме, чтобы убедиться, что проблема решена.
- Если регулятор громкости не работает должным образом, вы можете перезагрузить компьютер в обычном режиме и попробовать последнее решение ниже.
Решение 7 — Запустить задачу через диспетчер задач
Если проблема по-прежнему не устранена, мы предлагаем вам выполнить следующие действия по устранению неполадок и проверить:
Нажмите CTRL + SHIFT + ESC на клавиатуре для доступа Диспетчер задач.
Нажми на файл вкладка и выберите Запустить новое задание.

Тип Powershell, проверять Создайте эту задачу с правами администратора и нажмите Хорошо.

Введите следующую команду во всплывающем окне и нажмите Войти:
$ manifest = (Get-AppxPackage Microsoft.WindowsStore) .InstallLocation + ‘\ AppxManifest.xml’; Add-AppxPackage -DisableDevelopmentMode -Register $ manifestЗакройте окно Powershell.
Перезагрузите компьютер.
Это оно. Надеюсь, этот пост поможет исправить проблему с регулировкой громкости. Если у вас есть какие-либо вопросы, не стесняйтесь добавлять комментарии ниже.