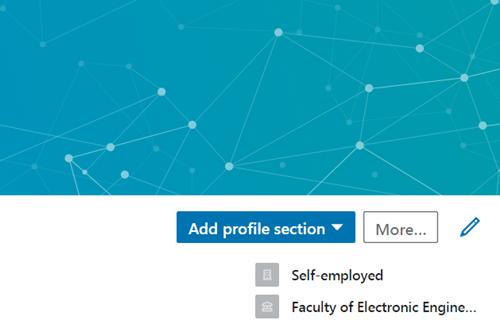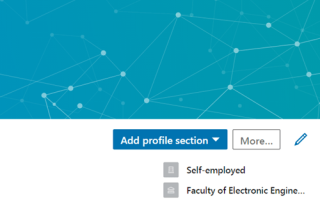Карточка введения в вашем профиле LinkedIn содержит всю информацию о вашем текущем профессиональном и личном статусе. Когда кто-то посещает ваш профиль, эта информационная карта — первое, что он увидит.
Здесь вы сможете продемонстрировать свои способности, предыдущий опыт работы, интересы и т. Д. Другие люди будут использовать эту информацию, чтобы узнать вас немного лучше. Но знаете ли вы, что первое, что бросается в глаза людям, когда они впервые видят вашу вступительную карточку?
Это ваша фоновая фотография. Если вы выберете хорошую фоновую фотографию, которая соответствует вашей личности и вашему профилю, это определенно заставит вас выглядеть намного лучше в LinkedIn. Вопрос в том, как установить или изменить фоновое фото.
Эта статья предоставит вам простое руководство, чтобы вы могли без проблем установить фоновое фото LinkedIn.
Изменение или настройка фоновой фотографии LinkedIn
Прежде чем мы начнем это руководство, важно знать, что вы не можете редактировать фоновую фотографию LinkedIn со своего мобильного устройства. Вместо этого вы можете сделать это, только посетив настольную версию веб-сайта. Итак, включите компьютер и следуйте инструкциям.
Как добавить фоновое фото в LinkedIn
Вот как установить новое фоновое фото на LinkedIn:
- Нажмите на значок «Я», который находится в верхней части домашней страницы LinkedIn, рядом со значком уведомления (колокольчик).
- Выберите опцию Просмотр профиля.
- Нажмите на кнопку «Изменить» на вашей карточке.
- После этого появится всплывающее окно, в котором вам нужно будет выбрать опцию Edit. Это значок карандаша в правом верхнем углу экрана.

После того, как вы нажали кнопку «Изменить», вы сможете выбрать изображение, которое хотите установить в качестве фона LinkedIn. Просто просмотрите файлы и папки на вашем компьютере и выберите изображение, которое вы хотите использовать в своем профиле.
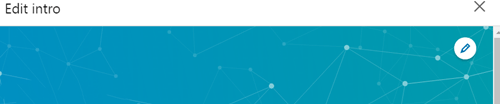
Рекомендуемый размер изображения — 1584×396 пикселей, поэтому постарайтесь найти изображение, соответствующее измерениям. Если изображение слишком большое, вы можете использовать инструмент редактирования фотографий, чтобы изменить его размер или обрезать. С другой стороны, если изображение слишком маленькое, вы можете использовать тот же инструмент для его увеличения, но имейте в виду, что оно может выглядеть размытым и / или сильно пикселированным.
Чтобы сохранить изменения в своем профиле LinkedIn, нажмите «Применить» и затем выберите «Сохранить».
Что делать, если моя фотография не будет загружена?
Это очень распространенная ситуация, когда фотографии людей не загружаются в их профиль LinkedIn. Для этого есть несколько причин.
- Размер вашей фотографии превышает лимит
LinkedIn позволяет загружать только файлы, размер которых не превышает 8 МБ. PNG имеет тенденцию быть «самым тяжелым» форматом, поэтому, если размер фонового изображения PNG превышает 8 МБ, используйте такой инструмент, как TinyPNG, чтобы значительно уменьшить его размер без потери визуальной информации. - Размеры вашей фотографии превышают лимит
Когда дело доходит до профильных изображений, размер фотографий, которые вы можете выбрать, составляет от 400 (w) x 400 (h) до 7680 (w) x 4320 (h) пикселей. Как уже упоминалось, размеры фоновой фотографии в пикселях должны быть около 1584 (ш) х 396 (ч) пикселей. К счастью, большинство инструментов для редактирования фотографий позволят вам изменить размеры ваших изображений в соответствии с этими размерами. - Вы выбрали неподдерживаемый тип файла
LinkedIn принимает только файлы PNG, GIF и JPG. Поэтому причина, по которой вы не можете загрузить фотографию, может заключаться в том, что вы выбрали тип, который не поддерживается LinkedIn. - Кеш-память вашего браузера создает трудности
Если ни один из предыдущих трех вариантов не является проблемой, проблема может быть в вашем браузере. Попробуйте изменить свой браузер и загрузить изображение с помощью другого браузера. Если это работает, попробуйте удалить кэш-память браузера по умолчанию, поскольку это может быть причиной, по которой загрузка невозможна.
Как удалить мою фоновую фотографию на LinkedIn?
Вы можете удалить фоновое фото всего за несколько шагов. Шаги практически такие же, как когда вы хотите добавить фотографию:
- Нажмите значок «Я» на домашней странице LinkedIn.
- Нажмите на опцию Просмотр профиля.
- Выберите значок «Редактировать» на своей карточке.
- Выберите значок «Редактировать» во всплывающем окне «Редактировать вступление».
Оттуда вы сможете выбрать один из трех вариантов: «Удалить фото», «Изменить фото» и «Переместить».
Как следует из названий, параметр «Переместить» позволяет изменить положение изображения, перетаскивая его, «Изменить фото» позволяет изменить обложку, а параметр «Удалить фото» позволяет полностью удалить обложку.
Сделайте свой профиль LinkedIn удивительным
Что вы впервые видите, когда посещаете чей-то профиль в LinkedIn? Это профиль и фоновые фотографии, верно?
Хотя ваша личная и профессиональная информация находится в центре вашего профиля в LinkedIn, фотографии, которые смогут увидеть другие, также очень важны.
Поэтому обратите внимание на качество загружаемых изображений и обязательно создайте удивительный профиль.