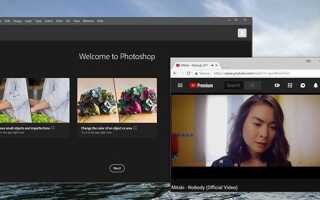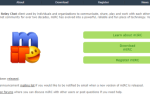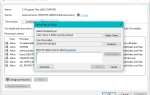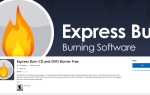Windows 10 считается лучшей потребительской версией Windows, когда-либо выпущенной. В то время как некоторые предыдущие выпуски настольной операционной системы Microsoft были получены со значительным количеством критических замечаний, Windows 10 — это хорошо продуманная ОС, которая регулярно получает как исправления безопасности, так и крупные обновления, помогая поддерживать «финальную» версию Windows сильнее чем когда-либо, всего через четыре года после его запуска.
Одной из причин этой популярности являются возможности повышения производительности, которые предоставляет Windows 10. Такие функции, как временная шкала, помогают поддерживать постоянную производительность: от возможности просмотра недавно открытых документов до синхронизации файлов между вашим компьютером и смартфоном. Snap доступен с Windows Vista, что позволяет легко разделять приложения на экране или быстро изменять их размеры в любой форме. Центр поддержки помогает вам сосредоточиться на том, над чем вы можете работать в данный момент, предоставляя вам обновления по электронной почте, установкам безопасности и многому другому. Между тем, Cortana позволяет вам быстро и лаконично запускать свои действия одним голосом, предоставляя ответы на все вопросы, о которых вы когда-либо мечтали, и даже больше.

Однако ни одна операционная система не обладает всеми функциями, а в Windows 10 отсутствует одна функция: возможность заблокировать окна в качестве «верхнего слоя» рабочего стола, отображаемого поверх всего остального. Это полезно множеством способов, от копирования информации вручную между окнами до сохранения содержимого открытым, когда оно вам нужно на экране. Вы можете смотреть фильм на заднем фоне вашего компьютера, работая над другими проектами, или вы можете просто держать свой файловый браузер поверх веб-браузера или текстового процессора, чтобы всегда иметь доступ к вашему контенту. Как бы вы ни хотели работать, возможность держать свои программы на передней панели компьютера является чрезвычайно важным инструментом в вашем арсенале компьютерных помощников. К сожалению, такой возможности нет в Windows 10, но вы можете легко добавить ее на свой компьютер с помощью стороннего программного обеспечения. Давайте посмотрим на три наших фаворита.
Всегда сверху: лучший, самый простой вариант
Наш любимый способ получить доступ к этой функции — использовать Always On Top, небольшой сторонний инструмент, который автоматически настраивает ваш рабочий стол так, чтобы держать единственное окно поверх программы. Он использует очень простой скрипт, который позволяет вам настроить, какое окно вы хотите установить в качестве приоритетного, и позволяет изменять или удалять эти приоритеты одним нажатием кнопки. Он легкий, простой в использовании и переносимый, поскольку файл полностью находится в заархивированной папке. Давайте посмотрим на эту обязательную утилиту для Windows.
Чтобы получить Always On Top, вам нужно зайти на этот сайт, чтобы загрузить zip-папку. После распаковки файла вы увидите приложение и файл ReadMe, который расскажет вам все, что вам нужно знать о программе. Как мы уже упоминали, Always On Top — это портативное приложение, которое означает, что на вашем компьютере ничего не нужно устанавливать или программировать. Просто распакуйте файл и запустите приложение, чтобы открыть его на своем компьютере.

Как только вы это сделаете, вы обнаружите, что Always On top теперь работает в вашем скрытом трее значков, который вы можете просмотреть, нажав на маленькую стрелку справа от вашей панели задач. Значок помечен «DI» с использованием белого текста на черном фоне; это легко найти. Это означает, что программа правильно работает на вашем компьютере, и вы можете использовать приложение по своему усмотрению. Файл ReadMe содержит инструкции о том, как назначить конкретное приложение тем, которое вы хотите использовать Always On Top. Запустив это приложение, просто выберите окно, которое вы хотите закрепить в верхней части страницы, и нажмите Ctrl + [Пробел], чтобы закрепить его на вашем компьютере. Вот и все — нет никаких обозначений или чего-либо, что появляется в окне, никаких шумов, чтобы сообщить, что что-то закреплено. Но если вы щелкнете по другому окну или приложению, вы обнаружите, что приложение, которое вы выбрали на рабочем столе, не исчезает за вашим новым окном, а остается открытым, если его целенаправленно не свернуть.
И действительно, это все, что нужно сделать. Сценарий автоматически запускается в фоновом режиме, и эта быстрая комбинация клавиш проста в использовании для повышения производительности всего за несколько секунд. Приложение легкое, хорошо работает в фоновом режиме и может быть полностью закрыто простым нажатием кнопки прямо на рабочем столе в нижней части панели задач. Always On Top — одна из наших любимых утилит в Windows, и она рекомендуется всем, кто хочет простой инструмент для простой работы.
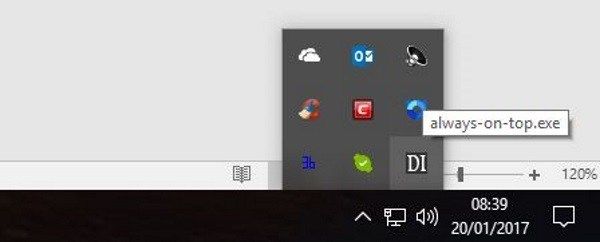
Остальные
Ни одна часть программного обеспечения не имеет своей значительной доли недостатков, и некоторые пользователи могут обнаружить, что им нужно больше или меньше опций в зависимости от того, что им нравится в аппаратной платформе. Если вы опробовали Always On Top и это не сработало для вас, или вы просто ищете что-то немного другое, вот две дополнительные опции, которые вы можете попробовать.
AutoHotkey
AutoHotkey — это, по сути, бесплатная программа, которая позволяет вам писать свои собственные сценарии или подключать сценарии от других, что помогает вам создавать макросы на вашем компьютере. Это программа, широко используемая и рекомендуемая в Интернете, для использования в самых разных целях, от игр до изменения направления прокрутки мыши. Если вы хотите прикрепить окна к своему рабочему столу, вы можете сделать это с помощью AutoHotkey, хотя стоит отметить, что вам придется вручную создавать сценарий, написав код. Это довольно легко сделать, но если вы ищете что-то, что написано заранее, мы бы предложили придерживаться более простого Always On Top, который фактически поставляется в виде предварительно упакованного скрипта AutoHotkey. В любом случае, вот как это сделать:
- Загрузите и установите AutoHotkey, если у вас его еще нет.
- Откройте программу и выберите «Файл», «Редактировать скрипт».
- Введите или вставьте «^ SPACE :: Winset, Alwaysontop», «A» и нажмите «Сохранить».
- Выберите File и Reload Script в AutoHotKey для запуска.

Сценарий использует ту же команду Ctrl + [Space], как мы видели в Always On Top, чтобы расставить приоритеты одного окна над другими на вашем рабочем столе. Однако вы можете изменить его на что-то другое, изменив «^ SPACE». Например, измените его на «#q», чтобы изменить ключ на Windows key + Q. Это обеспечивает больше настроек, чем вы всегда получали бы из Always On Top, но это также больше работы для использования на вашем ПК.
DeskPins
DeskPins существует уже много лет, начиная с Windows XP, и до сих пор используется, чтобы упростить размещение контактов на вашем компьютере. Как бесплатная программа с открытым исходным кодом, вы можете легко использовать DeskPins на любом компьютере, и она работает почти так же, как мы привыкли ожидать от таких приложений, как Always On Top. Для запуска загрузите и установите Deskpins с помощью специального установщика Windows 10 и запустите программу на своем компьютере. С DeskPins утилита на самом деле работает немного иначе, чем версии скриптов Always On Top и AutoHotkey. Нажмите значок на панели задач и найдите мышь, чтобы повернуть маленький значок. Вместо использования сочетания клавиш вам нужно закрепить программу, щелкнув верхнюю часть окна рабочего стола. Небольшой красный значок булавки появится в закрепленном окне вверху страницы. Чтобы открепить окно, просто нажмите этот значок, чтобы выключить его.
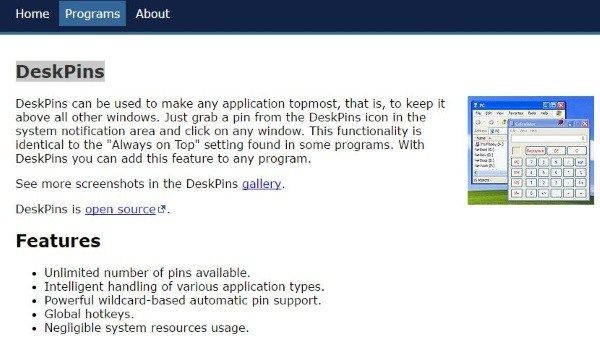
DeskPins ‘так же прост в использовании, как вы можете себе представить большинство других программ, подобных этой, но есть две вещи, которые вы должны знать. Во-первых, необходимость установки программы означает, что она может не работать должным образом на некоторых рабочих компьютерах, особенно на тех, которые имеют ограничения на то, что может и не может быть запущено. Во-вторых, визуальный индикатор приятен, но для некоторых достаточно простого сочетания клавиш для доступа к этой полезной утилите.
***
В конечном итоге, эти три варианта являются лучшими для повышения производительности и развлечений на компьютере с Windows. Если вы хотите, чтобы видео воспроизводилось в фоновом режиме, или вам нужно смотреть передачу файлов при редактировании фотографии в Photoshop, эти программы очень легко использовать, чтобы помочь вам отслеживать свой контент в приложении.