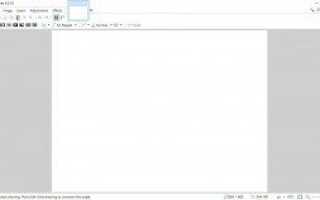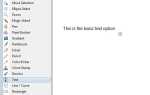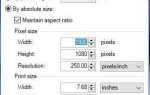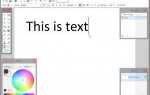Смешивание двух или более изображений вместе — это форма манипуляции с изображениями, которую очень трудно сделать вручную. Однако некоторые программы для редактирования изображений могут выполнять эту функцию. С помощью этих программ вы можете объединить два или более изображений вместе. Обычно это делается с помощью их слоев, которые позволяют комбинировать несколько изображений с различными режимами наложения и инструментами градиента. В этой статье я представлю краткое и базовое руководство по смешиванию изображений с помощью бесплатного программного обеспечения для редактирования изображений Paint.NET.
Если у вас нет Paint.NET, вы можете установить его на свой компьютер с Windows (Windows 7 или более поздней версии), посетив эту страницу и загрузив ZIP-файл. Откройте zip-файл в Windows 10 10, открыв его папку в проводнике и выбрав «Извлечь все». Запустите программу установки, а затем откройте Paint.NET.

Смешивание изображений с режимами смешивания Paint.NET
Нажмите «Файл»> «Открыть» и выберите изображение для открытия. Затем нажмите «Слои»> «Импортировать из файла» и выберите другое изображение, чтобы открыть его во втором слое. Первое открытое изображение будет фоновым слоем.
Теперь откройте окно «Слои», как на снимке, который расположен ниже, нажав кнопку «Слои» в правом верхнем углу окна. Или нажмите горячую клавишу F7, чтобы открыть ее. Это показывает вам все слои, которые вы настроили.

Изображение внизу окна является фоновым слоем. Однако вы всегда можете переключить слои вверх, выбрав эскиз фонового изображения и нажав кнопку «Переместить слой вверх». Это меняет местами два слоя, поэтому предыдущий фон становится слоем переднего плана.
Установите флажки рядом с обоими изображениями, если они еще не выбраны. Затем выберите эскиз изображения в верхней части окна слоев с курсором, как на скриншоте выше. Нажмите кнопку «Свойства» в правом нижнем углу окна, чтобы открыть «Свойства слоя», как показано на снимке ниже.

Это окно включает в себя панель непрозрачности. Панель имеет значение по умолчанию 255, поэтому прозрачность слоя отсутствует. Теперь вы можете изменить это, перетаскивая панель дальше влево, как показано на снимке ниже.
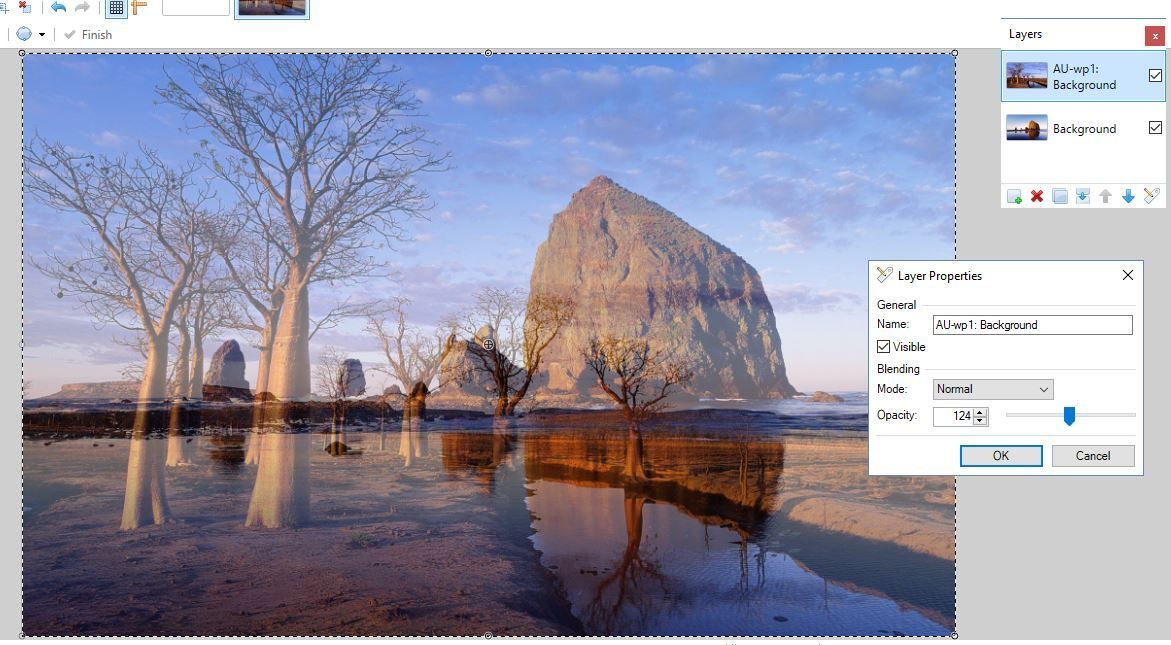
Перетаскивание ползунка к середине панели, как показано выше, эффективно объединяет два изображения. Чем дальше влево вы перетаскиваете этот ползунок, тем прозрачнее становится слой. Если вы перетащите эту полосу в крайнее левое положение, фоновое изображение заменит изображение переднего плана.
Paint.NET включает до 14 альтернативных режимов наложения для слоев. Вы можете выбрать один из этих режимов, щелкнув раскрывающееся меню «Режим». Программное обеспечение добавляет эффект смешивания ко всему слою.

Теперь вы можете поэкспериментировать с этими режимами наложения, выбрав их в меню. Например, вы можете выбрать Multiply в раскрывающемся меню Mode. По сути, это более темный режим наложения, чем стандартные настройки.
Кроме того, вы можете выбрать более легкие режимы смешивания. Экран — это скорее режим смешивания, противоположный режиму Умножение, поскольку он облегчает смешивание. Режим Lighten смешивает слои с самыми светлыми пикселями.
Некоторые из режимов смешивания значительно изменят цветовые схемы слоев. Разница и Отрицание — это два режима, которые затемняют и осветляют цвета. На снимке ниже я выбрал настройку Разница, чтобы затемнить цвета слоя.

Смешивание изображений с помощью инструмента «Градиент»
Режимы наложения в окне «Свойства слоя» не нацелены на одну область изображения. Они применяют смешивание ко всему слою. Если вы ищете способ применения смешивания к меньшей области слоя, воспользуйтесь инструментом «Градиент».
Вы можете применить редактирование градиента к паре слоев. Когда вы настроите два слоя для редактирования, как описано выше, нажмите Инструмент и Градиент. Откроется новая панель инструментов с различными параметрами, как показано ниже.

Панель инструментов включает несколько альтернативных режимов наложения. Выберите параметр «Линейный», который подходит для наложения слоя на половину слоя. Затем нажмите кнопку «Цветовой режим», обведенную красным на снимке прямо выше, и переключите его в режим прозрачности. Обратите внимание, что вам также нужно выбрать изображение в верхней части окна слоев, чтобы эти параметры работали.
Затем переместите курсор в крайнее левое положение изображения и щелкните левой кнопкой мыши. Фоновый слой станет видимым, и вы должны увидеть маленький кружок слева от изображения. Наведите курсор на этот круг, удерживайте левую кнопку мыши, а затем перетащите второй маленький круг к центру изображения. Это должно создать эффект смешивания, подобный показанному ниже. Нажмите кнопку Готово на панели инструментов, чтобы применить редактирование.

Это эффективно применило смешивание к левой половине слоя. Вы можете применить смешивание ко всему слою, перетаскивая второй круг в центре до правой границы. Или вы можете смешать правую половину слоя, переместив кружок слева от изображения к противоположной границе. Переместите кружок слева от изображения к верхней или нижней границе, чтобы смешать верхнюю и нижнюю половину слоя.

Если вы перетащите оба круга в центр изображения, вы получите эффект, аналогичный приведенному ниже. Это объединяет изображения с небольшой прозрачностью. Таким образом, чем дальше вы перемещаете круги друг от друга, тем выше прозрачность.

Diamond — альтернативный вариант смешивания на панели инструментов. Это позволяет смешивать область изображения переднего плана с фоновым слоем в форме ромба. Выберите «Алмаз» на панели инструментов, а затем щелкните левой кнопкой мыши область изображения переднего плана, чтобы смешаться с фоновым слоем.
Затем вы увидите фоновый слой и сможете перетащить второй круг из выбранной точки, чтобы расширить ромб, как показано ниже. Прозрачность также увеличивается при перетаскивании второго круга от выбранной точки. Таким образом, вы все еще можете смешивать большую часть слоев вместе с этой опцией.

Параметр «Радиальный» аналогичен параметру «Алмаз» за исключением того, что он применяет прозрачный круг к фоновому изображению. Таким образом, вы можете включить некоторые из слоя переднего плана в круг. Опция работает точно так же, как Diamond, когда вы применяете ее, выбирая точку для первого маленького круга, а затем перетаскивая вторую, чтобы расширить и увеличить прозрачность.

Итак, теперь вы знаете, как смешивать или объединять несколько изображений вместе с помощью режимов смешивания в окне «Свойства слоев» в Paint.NET или в программном инструменте «Градиент». Если вы выбираете изображения, которые могут эффективно перекрываться и иметь схожие цветовые схемы, смешивание изображений может быть отличным эффектом редактирования.