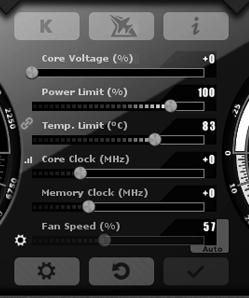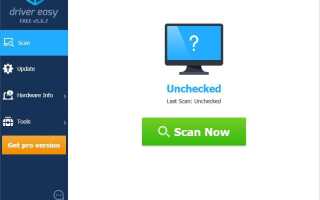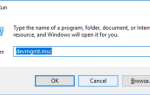Хотите разогнать свой GPU? Хотя вы можете подумать, что для этого требуются определенные технические навыки, на самом деле это не так сложно. Мы покажем вам безопасный и простой способ разгона вашего графического процессора и повышения вашей графической производительности.
Обратите внимание, что не все Графические процессоры могут быть разогнаны. А разогнать свой GPU очень долго можно сократить свою жизнь.
Кроме того, вы должны быть осторожный при изменении тактовой частоты вашего GPU. Если у вас есть какие-либо проблемы с вашим компьютером, отменить ваши изменения немедленно!
Прежде чем разогнать свой графический процессор
Перед разгоном убедитесь, что драйверы вашего устройства, особенно графический драйвер, обновлены. Это важно, потому что в условиях разгона ваши драйверы очень часто вызывают перегрев, сбой или даже «синий экран» компьютера.
Есть два способа обновить драйвер видеокарты:
Загрузите и установите драйверы вручную — Вы можете обновить драйверы вручную, зайдя на веб-сайты производителей оборудования и выполнив поиск последней версии драйвера для вашего устройства. Но если вы воспользуетесь этим подходом, обязательно выберите драйвер, совместимый с точным номером модели вашего оборудования и вашей версией Windows.
или же
Загрузите и установите драйверы автоматически — Если у вас нет времени, терпения или навыков работы с компьютером для обновления драйверов вручную, вместо этого вы можете сделать это автоматически с Водитель Легко. Вам не нужно точно знать, на какой системе работает ваш компьютер, вам не нужно рисковать загрузкой и установкой неправильного драйвера, и вам не нужно беспокоиться об ошибках при установке. Driver Easy справится со всем этим.
- Скачать и установить Водитель Легко.
- Бежать Водитель Легко и нажмите Сканировать сейчас кнопка. Водитель Легко Затем просканирует ваш компьютер и обнаружит любые проблемы с драйверами.

- Нажмите на Обновить Кнопка рядом с вашим устройством, чтобы загрузить правильную версию его драйвера, затем вы можете установить его вручную. Или нажмите Обновить все Кнопка внизу справа для автоматического обновления всех драйверов. (Это требует Pro версия — вам будет предложено обновить, когда вы нажмете Обновить все. Вы получаете полную поддержку и 30-дневную гарантию возврата денег.)
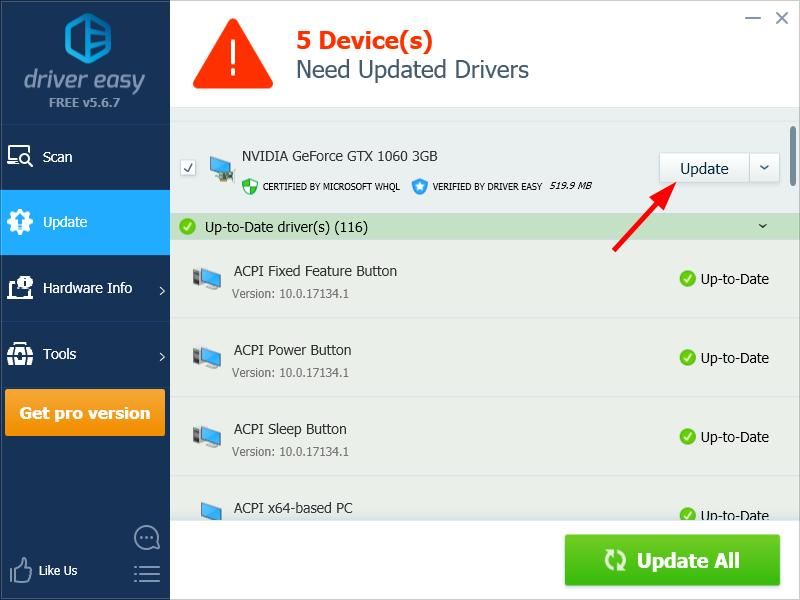
Вы можете сделать это бесплатно, если хотите, но это частично руководство.
Если вам нужна помощь, обратитесь в службу поддержки Driver Easy по адресу support@drivereasy.com.
Разогнать свой GPU
Шаг 1: Загрузите MSI Afterburner and Heaven
Есть две программы, которые мы собираемся использовать. Они есть форсажная камера а также небо.
Дожигатель разработан MSI. Это служебное приложение, которое позволяет вам контролировать и разгонять ваш графический процессор. Работает с графическими адаптерами практически всех брендов.
Heaven — это программа, которую вы можете использовать для запуска тестов производительности и стабильности вашего графического процессора. Это полезно, когда вы хотите увидеть, стабильно ли работает ваш GPU в условиях стресса.
Обе программы бесплатны для вас. Скачать MSI Afterburner от Веб-сайт MSI, и скачать небо от UNIGINE сайт. Затем установите эти программы на свой компьютер.
Шаг 2: Запустите тест производительности и стабильности
Вы должны запустить тест для вашего GPU, прежде чем разгонять его. Это сделано для того, чтобы ваш графический процессор работал правильно даже в нормальных условиях. И это дает вам эталон для измерения, насколько вы получите повышение производительности.
Чтобы запустить тест:
- Бежать небо.
- Изменить Предустановленная настройки для крайность. (Это использует всю мощь вашего графического процессора.), Затем нажмите Бежать кнопка.

- Нажмите на эталонный тест Кнопка в левом верхнем углу.

- Проверьте, есть ли у вас проблемы с компьютером (программные или компьютерные сбои, синие экраны, визуальные артефакты и т. Д.).
- Сохраните или запишите свои результаты, когда тест закончен.
Если ваш компьютер не работает должным образом во время теста, мы настоятельно рекомендуем вам оставить свой графический процессор как есть. Но если все хорошо, то переходите к следующему шагу.
Шаг 3: Разгоните свой графический процессор
Вы будете использовать Afterburner для настройки тактовой частоты вашего графического процессора.
Вы должны иметь четкое представление об интерфейсе Afterburner, прежде чем изменять настройки графического процессора. Запустите Afterburner, а затем посмотрите на следующие компоненты:
- Монитор тактовой частоты — Здесь вы просматриваете Тактовая частота графического процессора и графической памяти.

- Панель управления настройками вашего GPU — Здесь вы сможете отрегулировать разгон своего графического процессора.

- Монитор напряжения и температуры — Здесь вы просматриваете свой текущий напряжение и температура вашего графического процессора. Проверяя их, вы узнаете, правильно ли работает ваш графический процессор (и напряжение, и температура не должны быть слишком высокими).

- Монитор использования GPU — Эти графики показывают использование, температуру и напряжение вашего графического процессора в течение определенного периода времени.

Чтобы настроить параметры GPU для разгона GPU:
- Нажмите на настройки кнопка.

- Проверьте Разблокировать контроль напряжения а также Разблокировать мониторинг напряжения, затем нажмите Хорошо.

- Перетащите ползунок Основные часы немного вправо, чтобы увеличить его на 10. Затем нажмите применять кнопка (кнопка с галочка).

- Запустить тест на стабильность с небо и посмотреть, есть ли у вас какие-либо проблемы (визуальные артефакты, сбой программы или компьютера, синие экраны, …).
- Если возникают проблемы:
- Перетащите ползунок Основное напряжение немного вправо, чтобы увеличить его на 5, затем запустить тест на стабильность чтобы увидеть, исчезнут ли ваши проблемы. Если это так, перейдите к 6).
- Уменьшить Основные часы а также Основное напряжение вернуться к предыдущим настройкам, а затем перейти к 7).
- Если ваш компьютер работает правильно, повторение 3) а также 4) пока вы не будете в порядке с настройкой, или у вас есть какие-либо проблемы с вашим компьютером (отмените это изменение, если таковое).
- Запустить тест на стабильность с небо чтобы убедиться, что у вас нет проблем с текущей частотой графического процессора. (Вам также может понадобиться сравнить результаты с эталоном)
- Запустите игру и наслаждайтесь повышением производительности!
Если вы хотите восстановить все настройки по умолчанию, нажмите кнопка восстановления на форсаже.

Надеемся, что описанные выше шаги помогут вам разогнать ваш графический процессор. Если у вас есть какие-либо вопросы или предложения, не стесняйтесь оставить нам комментарий ниже!