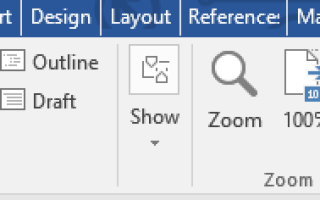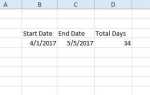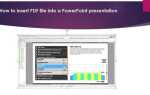Таблицы в Microsoft Word могут быть невероятно полезны для разных вещей. Они учитывают базовое выравнивание данных, организацию строк, столбцов и даже расположение целых предложений или изображений. Последний особенно полезен при использовании горизонтального макета страницы.
Чтобы получить короткий урок о том, как правильно расположить ваши таблицы в условиях сложности Word, следуйте инструкциям, приведенным ниже.
Настройка таблицы для Office 2011
Быстрые ссылки
- Настройка таблицы для Office 2011
- Чтобы изменить размер таблицы
- Изменить высоту строки
- Чтобы изменить ширину столбца
- Чтобы сделать несколько строк или столбцов одинакового размера
- Настройка таблицы для более новых версий Microsoft Office
- Использование Auto-Fit для автоматического изменения размера таблицы
- Изменение пространства в таблице
- Держать свой стол на одной странице
Для тех, кто все еще наслаждается Office 2011:
Чтобы изменить размер таблицы
- Перейдите на вкладку «Вид» и на ленте меню выберите Компоновка страницы или же Издательский макет.

- Нажмите на таблицу, которую хотите изменить.
- Поместите курсор в нижний правый угол таблицы, пока не появится значок диагональной стрелки.
 появляется.
появляется. - Расширьте границу таблицы, пока таблица не достигнет желаемого размера.
Изменить высоту строки
- Перейдите на вкладку «Вид» и на ленте меню выберите Компоновка страницы или же Издательский макет.
- Нажмите на таблицу, которую вы хотите настроить.
- Наведите курсор на границу строки, пока
 значок выскакивает.
значок выскакивает. - Перетащите границу строки, пока она не достигнет желаемой высоты.
Чтобы изменить ширину столбца
- Перейдите на вкладку «Вид» и на ленте меню выберите Компоновка страницы или же Издательский макет.
- Нажмите на таблицу, которую вы хотите настроить.
- Наведите курсор на границу столбца, пока
 значок выскакивает.
значок выскакивает. - Перетащите границу столбца, пока она не достигнет желаемой ширины.
Чтобы сделать несколько строк или столбцов одинакового размера
- Выберите столбцы или строки, которые вы хотите настроить, и нажмите на Макет таблицы Вкладка.
- Под разделом «Размер ячейки» нажмите Распределить строки или же Распределить столбцы.

Настройка таблицы для более новых версий Microsoft Office
Для тех из вас, кто поддерживает Microsoft Office в актуальном состоянии после 2011 года, единственным существенным отличием является возможность настраивать размер столбца и строки непосредственно на ленте.
- Просто нажмите на таблицу, и новые вкладки появятся вместе со стандартными.

- Нажав на Дизайн, лента предлагает различные способы оформления вашего стола.

- Нажав на макет, лента позволяет регулировать размер.

- Чтобы изменить размер индивидуально выбранных столбцов или строк, щелкните ячейку, а затем отрегулируйте высоту и ширину внутри ленты, нажимая стрелки вверх или вниз рядом с соответствующей настройкой. Вы также можете вручную ввести длину, если хотите.
- Чтобы изменить размер нескольких строк или столбцов, выберите столбцы и нажмите Распределить столбцы или выберите строки и нажмите Распределить строки.

Использование Auto-Fit для автоматического изменения размера таблицы
- Нажмите на свой стол.
- На вкладке «Макет» под Инструменты стола раздел, вы найдете Автоподбор.
- AutoFit представит два варианта. Для автоматической настройки ширины столбца выберите AutoFit Содержание. Это будет соответствовать всем вашим столбцам в текст, или, если ячейки пусты, поля страницы. Чтобы автоматически настроить ширину таблицы в соответствии с текстом, выберите Окно автоподбора.

Чтобы выключить Автоподбор, выбирать Фиксированная ширина столбца из доступных вариантов.
Изменение пространства в таблице

Корректировка полей или интервалов между ячейками — лучший способ увеличить пространство внутри таблицы. На рисунке показаны поля ячеек, отмеченные синей стрелкой, а расстояние между ячейками отмечено оранжевым.
Чтобы настроить поля или интервалы:
- Выделите свой стол.
- Вверху на вкладке «Макет» найдите раздел «Выравнивание».
- Нажмите Поля ячейки а затем, в поле «Параметры таблицы», отрегулируйте измерения соответствующим образом.

Держать свой стол на одной странице
В более сложных документах Word может возникнуть необходимость в дополнительных таблицах. Обычно таблицы довольно маленькие и легко помещаются на одной странице. Для более длинных таблиц может возникнуть раздражение, когда в середине таблицы происходит разрыв страницы.
Чтобы избежать этого раздражения:
- Выберите все строки в таблице.
- На стандартной вкладке «Макет» в разделе «Абзац» щелкните значок «Параметры абзаца» в правом нижнем углу.

- Перейдите на вкладку «Строки и разрывы страниц».
- Убедитесь, что установлен флажок Хранить линии вместе.

- Нажмите Хорошо.
Вам нужно будет повторить эти шаги для каждой таблицы с одним незначительным изменением. При выделении таблицы, НЕ ДЕЛАЙТЕ выделите последний ряд. Чтобы стол оставался целым, это необходимый шаг. Не забывайте это!


 появляется.
появляется. значок выскакивает.
значок выскакивает. значок выскакивает.
значок выскакивает.