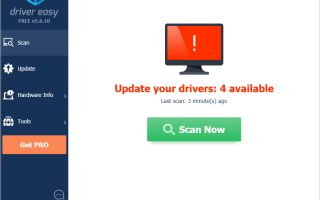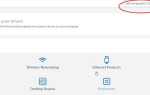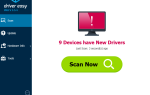Проверить, правильно ли работает ваша веб-камера на компьютере с Windows, быстро и легко. Вот шаги, которые помогут вам проверить камеру:
- Убедитесь, что вы установили соединение с веб-камерой должным образом
- Установите последнюю версию драйвера для вашей веб-камеры
- Запустите программу тестирования
Шаг 1. Убедитесь, что вы правильно настроили соединение с веб-камерой.
Первое, что вы должны сделать, это убедиться, что вы правильно подключили веб-камеру к компьютеру:
- Если на вашем компьютере есть встроенная камера, вам не нужно ничего делать.
- Если вы используете независимую камеру, вы должны подключить ее к компьютеру с кабель или через блютуз.
После того как вы установили соединение, вам следует установить последнюю версию драйвера для вашей веб-камеры.
Шаг 2. Установите последнюю версию драйвера для вашей веб-камеры.
Устаревший или неправильный драйвер может вызвать проблемы с вашей веб-камерой. Вы должны убедиться, что ваш драйвер веб-камеры обновлен.
Вы можете обновить или установить драйвер веб-камеры вручную. Но если у вас нет времени, терпения или навыков, вы можете сделать это автоматически с Водитель Легко.
Вам не нужно точно знать, на какой системе работает ваш компьютер, вам не нужно рисковать загрузкой и установкой неправильного драйвера, и вам не нужно беспокоиться об ошибках при установке. Driver Easy справится со всем этим.
1) Скачать и установить Водитель Легко.
2) Бежать Водитель Легко и нажмите Сканировать сейчас кнопка. Водитель Легко Затем просканирует ваш компьютер и обнаружит любые проблемы с драйверами.

3) Нажмите на Обновить Кнопка рядом с вашими устройствами, чтобы загрузить правильную версию своего драйвера, затем вы можете установить его вручную. Или нажмите Обновить все Кнопка внизу справа для автоматического обновления всех драйверов. (Это требует Pro версия — вам будет предложено обновить, когда вы нажмете Обновить все. Вы получаете полную поддержку и 30-дневную гарантию возврата денег.)

Вы можете сделать это бесплатно, если хотите, но это частично руководство.
Если вам нужна помощь, обратитесь в службу поддержки Driver Easy по адресу support@drivereasy.com.
Шаг 3: Запустите программу тестирования
Как только камера будет готова, вы должны начать тестировать, как она работает. Есть два способа сделать это:
- Проверьте свою веб-камеру с помощью Skype
- Проверьте свою веб-камеру с помощью приложения Камера (только для Windows 10)
Способ 1. Проверьте свою веб-камеру с помощью Skype
Вы можете использовать Skype для проверки своей веб-камеры. Для этого:
1) Запустите приложение Skype на своем компьютере и войдите в свою учетную запись.
2) Нажмите на значок меню, затем нажмите настройки.
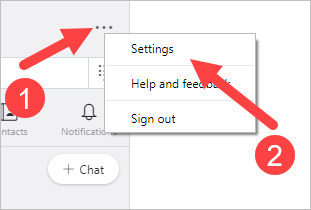
3) Нажмите аудио видео.

4) Проверьте предварительный просмотр камеры под ВИДЕО.

Там вы увидите изображения, снятые вашей камерой, если она работает правильно.
Способ 2. Проверьте свою веб-камеру с помощью приложения «Камера» (только для Windows 10)
В Windows 10 есть встроенное приложение «Камера», позволяющее делать снимки. Вы можете использовать его для проверки вашей веб-камеры.
Чтобы открыть камеру:
1) Нажмите на Начните Кнопка в левом нижнем углу экрана.

2) Введите «камера» и нажмите камера.

Вы должны увидеть предварительный просмотр вашей камеры в приложении.
Надеемся, что приведенные выше инструкции помогли вам успешно протестировать веб-камеру. Если у вас есть какие-либо вопросы или предложения, вы можете оставить нам комментарий ниже.