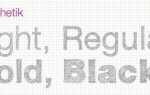С момента выпуска в июле 2015 года Windows 10 стала одной из самых популярных операционных систем в мире, и по состоянию на апрель 2019 года была установлена на 43% всех персональных компьютеров. Windows 10 установлена практически на всех уровнях персональных компьютеров, от недорогих машин для просмотра веб-страниц до настольных серверов и огромных игровых ПК. Даже люди, которые строят свои собственные компьютеры из частей, вы, скорее всего, будете использовать ту же версию новейшей операционной системы Microsoft.
Тем не менее, фактическое оборудование под ОС может сильно различаться, и это разнообразие сильно влияет на производительность. Если вы пытаетесь добиться максимальной производительности своего компьютера или пытаетесь где-то устранить проблему, важно иметь возможность точно определить компоненты вашего ноутбука или настольного ПК. И для многих пользователей именно графическая карта является предметом наибольшего любопытства.
Графическая карта является одним из наиболее важных компонентов высокопроизводительного компьютера, хотя, возможно, вторым по значимости для процессора. Для геймеров видеокарта обычно # 1. Если вы захотите поиграть в какую-либо видеоигру, вы обнаружите, что ваша видеокарта включена в список наиболее важных спецификаций для любой игры, в которую вы хотите играть, и включает почти все изображения, которые вы видите на экране. Мощные графические карты одинаково важны для редактирования видео, поскольку все ядра рендеринга и CUDA питаются от видеокарты внутри вашего компьютера. Большинство игр и программ для Windows содержат информацию об уровнях поддержки графической карты, которые им необходимы в своих системных требованиях, и вам может потребоваться проверить, какая видеокарта вам нужна, чтобы убедиться, что она соответствует требованиям, особенно если вы хотите играть в новую игру или программное обеспечение. релизы. Независимо от того, путаетесь ли вы с выделенными или встроенными видеокартами, количеством видеопамяти на вашей выделенной плате или с тем, какой производитель создал вашу карту, это легко проверить, даже не взломав свой ноутбук, настольный компьютер или планшет.
Если вы купили свой компьютер, не зная точно, какая видеокарта содержится в вашем ноутбуке или настольном компьютере, или вы купили свою видеокарту для своего компьютера так давно, что вы забыли, что внутри, мы можем помочь. Независимо от того, хотите ли вы установить новую игру, заняться редактированием видео или чем-то еще на своем ПК, мы можем помочь вам узнать информацию о вашей видеокарте в Windows 10. В этой статье я собираюсь объяснить, что видеокарта и роль, которую она играет в вашем компьютере, и я покажу вам несколько разных способов, чтобы точно узнать, какая карта у вас под капотом.
Что такое видеокарта?
Первое, что нужно понять, это терминология современного ПК. Если вы ветеран ПК с Windows, вы, возможно, знаете множество этих терминов, но для начинающих пользователей необходим быстрый пробный курс для понимания того, как работают эти карты.
В компьютере многие компоненты работают вместе, чтобы выполнить работу. Начиная с веб-серфинга, просмотра видео и проверок в социальных сетях, заканчивая играми в видеоигры и творчеством, ваш компьютер объединяет в себе множество различных частей, как человеческое тело. Мы не собираемся вдаваться в важность и ценность каждой части вашего ПК, потому что вам не нужно разбираться со всем вашим компьютером, чтобы узнать характеристики вашей собственной видеокарты. Вместо этого давайте быстро сосредоточимся на трех основных частях ПК и на том, как они взаимодействуют друг с другом:


- Материнская плата. Материнская плата вашего компьютера — это компонент, который позволяет каждому компоненту технологии вашего компьютера, включая ваш жесткий диск, ваш процессор, графический процессор, память, вентиляторы и многое другое, взаимодействовать друг с другом. Это печатная плата, которая считывает и передает данные между компонентами. Материнская плата похожа на магистраль вашего устройства, позволяя вашей машине работать в полную силу, а также дополняет возможности расширения и добавления новых периферийных устройств позже (для настольных компьютеров; в ноутбуках обычно нет места для расширения возможностей вашего устройства за пределами Порты ввода-вывода по бокам устройства).
- Процессор (или процессор): если материнская плата является основой вашего устройства, процессор (или центральный процессор) — это мозг, отвечающий за выдачу команд и вычисление данных, которые ваша система выдает на него. Процессор обычно считается самой важной частью вашей системы. Все, от того, насколько быстро или медленно работает ваша машина, как быстро она может переключаться между приложениями и насколько хорошо она может передавать видео и другие данные, зависит от вашего процессора.
- GPU (или графическая карта): GPU (графический процессор) — интересное устройство. Хотя существуют сотни специализированных видеокарт, работающих по стандартам, установленным промышленными гигантами, Nvidia или AMD, вы также можете иметь встроенный графический процессор с вашим процессором. Как правило, интегрированные графические процессоры (вы часто будете слышать их как Intel HD Graphics, если ваша машина использует процессор Intel, а затем число, относящееся к конкретному графическому процессору) включаются в недорогие или недорогие устройства, включая бюджетные ПК. и ультрабуки. Поскольку специализированные графические карты, особенно в ноутбуках, дороги и зачастую излишни, если вы не хотите играть в серьезные игры или редактировать фотографии или видео, интегрированная графика часто дает наилучшую экономию на ноутбуках.


И процессор, и графический процессор подключаются к материнской плате с выделенными слотами для каждого устройства в настольных компьютерах (ноутбуки обычно используют нестандартные, герметичные материнские платы). Важно понять, как эти три устройства работают вместе, потому что знание различий между выделенными и интегрированными графическими процессорами невероятно важно при поиске информации о внутренностях вашего компьютера. Также важно помнить, что некоторые устройства, в частности ноутбуки, имеют как встроенные, так и выделенные графические процессоры, с возможностью переключения между обоими чипами в зависимости от того, что вы делаете с вашим ПК в любой момент времени. Также обратите внимание, что ваш компьютер содержит не только эти три части выше, которые также важны для работы вашей машины, включая жесткие диски, ОЗУ или карты памяти, вентиляторы, звуковые карты и многое другое.
Поиск информации о вашей видеокарте в Windows 10
С этим быстрым знакомством с миром компьютерных технологий мы можем, наконец, приступить к делу. Найти свою видеокарту в Windows 10 легко, и есть по крайней мере три способа сделать это. Какой метод вы выберете, зависит от того, какую информацию вам нужно узнать о вашей карточке. В нашем втором методе используется встроенный в Windows инструмент диагностики DirectX, который используется для считывания системной информации о вашем компьютере и детальной информации о компонентах DirectX в вашей системе. DirectX для тех, кто не в курсе, — это API-интерфейс Windows для работы с мультимедийным контентом, включая видео и игры на вашей платформе. Третий метод использует стороннее программное средство, известное как GPU-Z, для чтения информации на вашем устройстве, часто предлагая дополнительную информацию за дополнительную плату при установке отдельного приложения.
Если вы работаете на рабочем компьютере, вам, возможно, придется использовать первый или второй методы вместо третьего, чтобы избежать установки системных и программных приложений. Однако большинство пользователей могут выбирать между любыми методами — все они работают.
Метод первый: MSINFO
Давние пользователи Windows хорошо знакомы с MSINFO, встроенной информационной программой Windows, которая содержит много базовой информации о вашем компьютере. С помощью MSINFO вы можете узнать, насколько велики ваши жесткие диски, какая у вас версия программного обеспечения, какое оборудование вы установили — действительно довольно длинный список вещей. Однако сегодня нам нужно выяснить, какая видеокарта у вас на компьютере, и это легко.
Чтобы запустить MSINFO, нажмите Ctrl-Escape или просто нажмите клавишу Windows и введите «msinfo» в поле поиска. MSINFO выскочит прямо вверх.


На левой панели нажмите Компоненты и затем выберите Показать. Появится экран с информацией обо всех установленных видеокартах на вашем ПК. Этот информационный экран не очень подробный, хотя он расскажет вам о том, какое разрешение у каждого адаптера дисплея, какой объем памяти у каждого есть, и какие версии драйверов установлены. Однако ключевой информацией, которую он предоставляет, является название видеокарты. В приведенном ниже примере установлены две видеокарты: встроенная видеокарта Intel HD и NVidia GeForce GT 730.


Эй, не смейтесь, GeForce GT 730 раньше была горячей картой! Миллион лет назад, да, но все же …
Если все, что вам нужно знать, это имя видеокарты на вашем ПК, то инструмент MSINFO выполнит эту работу. Если вам нужно больше информации, читайте дальше.
Метод два: инструмент диагностики DirectX
Запуск средства диагностики DirectX относительно прост. Этот инструмент включен во все версии Windows 10, поэтому независимо от вашего компьютера вы сможете получить доступ к этому инструменту через меню «Пуск». DirectX также является довольно старым стандартом, поэтому вы сможете найти его в более старых версиях Windows, таких как 7, 8 и 8.1, без проблем. Вот как получить доступ к вашей информации.
Начните с поиска клавиши Windows в левом нижнем углу. Нажмите на него мышью и введите «Выполнить», как только откроется меню «Пуск».


Кроме того, вы можете использовать сочетание клавиш, нажав клавишу Windows и R (Win + R), чтобы сразу открыть Run. В любом случае это приведет к одному и тому же приложению. После того, как Run откроется на вашем рабочем столе, введите слово «dxdiag» в текстовое поле и нажмите «OK» в поле ниже. Вы увидите диалоговое окно, в котором отображается информация о DirectX (если перед запуском приложения ниже вы получите окно с запросом «Да» или «Нет» о запуске средства диагностики, нажмите «Да»).


В средстве диагностики DirectX (показанном выше) вы увидите несколько отдельных вкладок, а также множество системных сведений, включая текущее время, дату, производителя или вашу материнскую плату, объем памяти на вашем ПК и ваш процессор. Хотя это важная информация, системная вкладка в DirectX не отображает никакой информации о вашей видеокарте. Для этого нам потребуется перейти ко второй вкладке в средстве диагностики DirectX «Отображение». Вкладка «Отображение» в верхнем левом углу содержит всю общую информацию о текущих настройках отображения вашей системы, включая графическую карту. Марка и модель, количество VRAM (видео RAM или память) в вашей видеокарте и текущее разрешение, выдвигаемое вашим устройством.


Стоит отметить, что для тех, у кого в системе две видеокарты, у вас есть две вкладки «Дисплей», открытые в окне на вашем дисплее. Хотя некоторые опытные пользователи и геймеры могут иметь две настоящие видеокарты, вы, скорее всего, столкнетесь с этой проблемой, если используете ноутбук с встроенным графическим процессором и специальным графическим процессором, который включается при необходимости. Это особенность некоторых ноутбуков с графикой Nvidia, обычно разработанных для автоматического переключения, чтобы помочь продлить срок службы батареи вашего ноутбука.


Для большинства людей это вся информация, в которой они нуждаются, чтобы принять решение относительно своей видеокарты. Независимо от того, хотите ли вы заменить карту, пытаетесь найти поддерживаемое программное обеспечение для вашего устройства или просто ищете общую информацию о вашем оборудовании, это, как правило, все, что вам нужно сделать, чтобы сделать выбор. Тем не менее, GPU-Z может дать нам некоторую дополнительную информацию о нашей видеокарте, поэтому, если вы ищете конкретную информацию — тактовую частоту, версию BIOS, дату выпуска вашего процессора или что-то еще — вот как это сделать Это.


Метод третий: TechPowerUp GPU-Z
Чтобы установить GPU-Z (также известный как TechPowerUp GPU-Z), нам нужно перейти на собственный веб-сайт компании, чтобы загрузить приложение. Это абсолютно бесплатная утилита, без рекламы и платных сетей, так что не беспокойтесь о необходимости платить за использование приложения на вашем устройстве. Начните с перехода на эту страницу, чтобы загрузить утилиту.


Здесь вы найдете две отдельные темы: стандартную версию GPU-Z и тематическую программу ASUS ROG (Republic of Gamers, линейка игрового оборудования ASUS). Для наших нужд нам нужна только стандартная версия, но если вы ищете какую-то визуальную вспышку в своих утилитах, вы также можете получить ASUS. Оба приложения выполняют одну и ту же основную задачу.


После того, как вы нажмете кнопку загрузки, вы попадете на страницу загрузки с просьбой выбрать сервер для загрузки. Если вы находитесь в США, у вас будет работать любой сервер США; в противном случае выберите сервер, ближайший к вашей стране, для обеспечения максимальной скорости загрузки. Когда загрузка (которая занимает менее 5 Мб памяти) завершена, и вы открыли ее, вы увидите всплывающее уведомление с просьбой установить GPU-Z. Установка не требуется для использования приложения; все, что он делает, это добавляет ссылку на приложение на рабочий стол и в меню запуска. Вы можете выбрать «да», «нет» или «не сейчас» — системное приложение будет работать одинаково, несмотря ни на что.


После выбора установки, GPU-Z сразу запустится. На первый взгляд, это приложение содержит массу информации, с которой вы можете не знать, что делать. Если вы новичок в видеокартах и компьютерной архитектуре, многие слова и фразы здесь, возможно, потребуется немного объяснить. По правде говоря, для 98 процентов читателей вам не нужно знать большую часть информации здесь. Вместо этого вот то, что вы найдете интересным, показанным через GPU-Z:


- Кнопка «Поиск». Рядом с именем вашей видеокарты в верхней части окна вы увидите кнопку «Поиск». Нажав на эту кнопку, вы запустите браузер, чтобы загрузить страницу на определенную видеокарту, а также изображение устройства, даты выхода и массу другой информации. Многое из этого показано в GPU-Z, но если вам нужно отправить или поделиться информацией о вашей видеокарте с кем-то, база данных видеокарт TechPowerUp — это надежная и простая в обмене информация.
- Имя: здесь будет отображаться общее название вашей видеокарты (на скриншоте ниже она отображает Nvidia GeForce GTX 970, видеокарту старого поколения). Однако это не будет отображать марку вашей видеокарты (в GPU-Z это называется субвендором).
- Технология: показывает размер и структуру вашего графического процессора, измеренную в нм (нанометрах). Чем меньше чип, тем меньше тепловыделений от графического процессора.
- Дата выпуска: исходная дата выпуска вашей конкретной видеокарты.
- Subvendor: производитель, который создал вашу карту (ASUS, EVGA и т. Д.).
- Тип и размер памяти: тип и поколение выделенной памяти, содержащейся в вашей видеокарте (VRAM). Размер указан ниже типа, указан в МБ (мегабайт). Чем больше VRAM, тем мощнее чип.
- Тактовая частота: это скорость, на которой установлен ваш графический процессор. Они могут быть увеличены и разогнаны, в зависимости от вашей карты и устройства, поэтому вы также увидите здесь информацию о тактовых частотах с турбонаддувом. Они измеряются в МГц (мегагерц).


Если вы не уверены, что что-то значит в GPU-Z (например, если вы не уверены, что идентифицируют ширина шины или скорость заполнения текстуры), вы можете пролистать поля ввода текста в каждой части приложения, чтобы просмотреть новые информация и всплывающая подсказка по каждому полю, дающая небольшое определение и объяснение для каждой отдельной части приложения.
Наконец, вы также можете раскрывающееся меню в нижней части приложения, чтобы переключаться между информацией о карте, если на вашем компьютере есть две видеокарты (или, что более вероятно, для переключения между информацией на ваших выделенных и интегрированных видеокартах).
***
Компьютеры всегда были интересными устройствами для любителей, особенно когда вы начинаете изучать, как каждая отдельная часть работает вместе, чтобы создать опыт, который изменил весь ландшафт мира за последние сорок лет или около того. Если вы никогда не задумывались о том, как работает ваш компьютер, или вам нужно обновить или исправить проблему с вашей видеокартой, знание того, как искать эту информацию, может быть очень удобным инструментом. Даже если вы просто хотите узнать, можете ли вы запустить Wolfenstein II или Doom на своем ПК, вы будете рады узнать, что в Windows 10 встроена эта графическая информация, и вы можете получить эту информацию либо в простом формате через msinfo или более подробно с помощью программного обеспечения DirectX.
И, конечно же, GPU-Z может помочь вам узнать все о том, как работает ваше устройство, если вы когда-нибудь задумывались о том, что именно делает видеокарта. В целом, поскольку видеокарты так же важны для работы на компьютере, как знание информации на вашей карте, это один из самых полезных советов. Поэтому, независимо от того, решаете ли вы проблемы с компьютером или покупаете новые игры во время следующей продажи Steam, вы будете рады узнать, где найти информацию, которую вы ищете.
Работаете на вашем ПК? TechJunkie имеет библиотеку статей с советами и рекомендациями для вашего компьютера с Windows 10.
Усовершенствуйте свой рабочий стол с помощью нашего руководства по организации значков на рабочем столе в Windows 10.
Хотите использовать другую букву диска? Мы покажем вам, как изменить буквы диска в Windows 10.
Прекратите возиться с ручкой громкости на вашем динамике с нашим руководством по изменению громкости в Windows 10 с помощью горячих клавиш.
Хотите запустить Android на своем рабочем столе? Это просто с нашим руководством по установке Android APK на вашем компьютере с Windows 10.
Проведите проверку памяти с помощью нашего удобного руководства по правильной работе ОЗУ в Windows 10.
Проблемы с обновлением? У нас есть руководство по беспрепятственному и беспроблемному обновлению Windows 10.