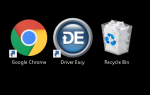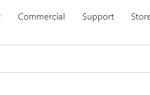Беспроводной принтер чрезвычайно полезен для печати, и многие новые принтеры WiFi могут подключаться непосредственно к сетям WiFi. Это руководство вводит как подключить WiFi принтер и начните печатать прямо сейчас!
Вот инструкции, которым вы можете следовать подключите ваш WiFi принтер, в том числе HP принтер, каноник принтер и Epson принтер, и добавьте ваш принтер к компьютеру для печати. Проверьте это …
- Подключите беспроводной принтер к WiFi
- Добавить беспроводной принтер на компьютер
- Windows не может найти мой принтер?
1. Подключите беспроводной принтер к WiFi
Предполагая, что у вас есть WiFi в вашем офисе или дома, мы можем начать подключать ваш принтер WiFi к вашей сети WiFi.
1) Распакуйте принтер, запустите процедура запуска для вашего принтера, в том числе подключить, включи свой принтер, а также установить картриджи, и т.п.
2) После запуска процедуры, подключите ваш WiFi принтер к вашей сети WiFi. Это зависит не только от производителя к производителю, но и от принтера к принтеру, так что вы можете обратиться к руководство по эксплуатации принтера подключить его к вашей сети WiFi шаг за шагом.
Как правило, вам нужно SSID, сеть название а также пароль подключиться. Многие принтеры теперь могут напрямую искать имя вашей сети, поэтому вы можете просто выбрать свою сеть WiFi и ввести свой пароль WiFi в настройках сети вашего принтера.
Заметка: Убедитесь, что ваш принтер Диапазон WiFi сети при обработке.
2. Добавьте беспроводной принтер на компьютер
Теперь, когда вы подключили свой WiFi-принтер к беспроводной сети, вы можете начать добавлять его на компьютер для печати. Для этого выполните следующие действия:
Примечание. Все приведенные ниже снимки экрана взяты из Windows 10, но исправления хорошо работают в Windows 8. 7.
1) На вашем компьютере откройте Панель управления.
2) Нажмите Устройства и принтеры. Обратите внимание, что вам нужно просмотр по маленьким значкам в панели управления.

3) Нажмите Добавить принтер.

4) Выберите Добавьте сетевой, беспроводной или Bluetooth-принтер (перейдите к следующему шагу, если у вас нет этой опции).
5) Подождите некоторое время на вашем компьютере для поиска, затем выберите ваш беспроводной принтер из списка устройств и нажмите следующий.

Что, если Windows не может найти мой принтер и говорит, что устройство не найдено?

6) Следуйте указаниям мастера, чтобы установить принтер и его драйвер на компьютер.
Теперь, когда вы завершили подключение вашего WiFi-принтера, вы можете запустить тестовую печать, и она должна работать. Это легко и быстро, не так ли ?!
Windows не может найти мой принтер?
Возможно, что Windows не может найти ваш WiFi-принтер, или вы не можете подключить ваш WiFi-принтер к вашему компьютеру, но не беспокойтесь. Есть исправления, чтобы решить проблему.
Способ 1: нужный принтер отсутствует в списке
Способ 2: обновить драйвер принтера
Способ 1: нужный принтер отсутствует в списке
Подождите некоторое время, пока Windows выполнит поиск вашего принтера, пока не увидите Устройство не найдено:
1) Нажмите Нужного принтера нет в списке.

2) Выберите Добавить локальный принтер или сетевой принтер с ручными настройками, и нажмите следующий.

3) Следуйте указаниям мастера, чтобы добавить свой принтер.
Способ 2: обновить драйвер принтера
Отсутствие или устаревший драйвер принтера может вызвать проблему, поэтому вы должны обновить драйвер принтера, чтобы исправить ее.
Существует два способа обновления драйверов: вручную а также автоматически.
Вручную — Вы можете вручную обновить драйвер принтера, в поисках правильного водителя это соответствует вашему Windows Операционные системы на сайт производителя, а также устанавливать это в вашем компьютере. Это требует времени и компьютерных навыков.
Автоматически — Если у вас нет времени или терпения для ручного обновления драйверов, вы можете сделать это автоматически с Driver Easy.
Driver Easy автоматически распознает вашу систему после сканирования, а затем автоматически найдет и установит для вас последние версии драйверов, что сэкономит ваше время. Для автоматического обновления драйвера принтера до версии Pro потребуется всего 2 щелчка, и вы получите 30-дневный денежный перевод. гарантия возврата
1) Скачать и установите Driver Easy.
2) Запустите Driver Easy и нажмите Сканировать сейчас. Driver Easy проверит ваш компьютер и обнаружит проблемы с драйверами.
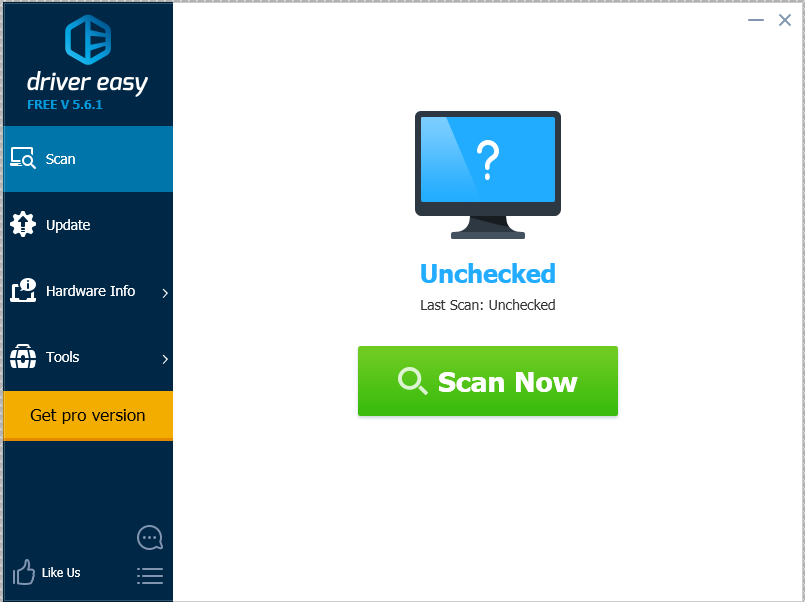
3) Нажмите Обновить кнопка рядом с отмеченным драйвером принтера для автоматической загрузки и установки последней версии драйвера принтера (вы можете сделать это с помощью СВОБОДНО версия).
Или нажмите Обновить Все автоматически загружать и устанавливать все последние правильные драйверы, которые отсутствуют или устарели в вашей системе (это требует Pro версия. Вам будет предложено обновить при нажатии Обновить все).

4) Перезагрузите компьютер и проверьте, работает ли ваш принтер.
Вот и все — подключите свой WiFi-принтер к своей WiFi-сети и к своему компьютеру. Теперь попробуйте распечатать и наслаждайтесь безупречной рабочей нагрузкой.
Если у вас есть какие-либо вопросы или идеи, не стесняйтесь оставить нам комментарий ниже.