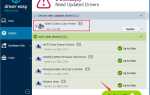Не знаю, как подключить свой недавно купленный Беспроводная клавиатура на ПК с Windows? Не волнуйся! Это очень легко! В этой статье мы дадим вам пошаговую инструкцию, которая поможет вам подключить беспроводную клавиатуру к ПК с Windows.
Следуй этим шагам
- Вставьте аккумулятор в беспроводную клавиатуру
- Вставьте объединяющий приемник в порт USB
- Включите беспроводную клавиатуру
- Подождите, пока ваша беспроводная клавиатура не соединится с вашим ПК
- Проверьте вашу беспроводную клавиатуру
- Бонусный совет: как исправить проблему с беспроводной клавиатурой?
Шаг 1. Вставьте аккумулятор в беспроводную клавиатуру.
Вставьте аккумулятор в беспроводную клавиатуру. Убедитесь, что вы установили его правильно. Вы можете пропустить этот шаг, если в вашей беспроводной клавиатуре есть встроенный аккумулятор.
Шаг 2: Вставьте объединяющий приемник в порт USB
Обычно беспроводная клавиатура поставляется с объединяющий приемник. Вам необходимо вставить объединяющий приемник в порт USB на вашем ПК.

объединяющий приемник
Шаг 3: Включите беспроводную клавиатуру
Включите беспроводную клавиатуру. Переключатель включения / выключения обычно находится на задней или боковой стороне клавиатуры.
Шаг 4. Подождите, пока ваша беспроводная клавиатура не соединится с вашим ПК
Как только вы включите беспроводную клавиатуру, она начнет сопряжение с вашим ПК. Если вы видите какое-либо диалоговое окно на вашем компьютере, просто подтвердите и разрешите подключиться. Это может занять некоторое время. Подождите, пока ваша беспроводная клавиатура не соединится успешно с вашим ПК.
Шаг 5: Проверьте вашу беспроводную клавиатуру
Вам необходимо проверить беспроводную клавиатуру, когда она подключена к компьютеру. Вы можете открыть слово или любые другие приложения для обработки текста и попробуйте нажать клавиши на вашей беспроводной клавиатуре чтобы увидеть, работает ли ваша беспроводная клавиатура на вашем компьютере.
Бонусный совет: как исправить проблему с беспроводной клавиатурой?
Если ваша беспроводная клавиатура не печатается или не может подключиться к вашему компьютеру, вы можете проверить шаги по устранению неполадок ниже:
1. Проверьте аппаратные проблемы
- Проверьте, не разряжена ли ваша беспроводная клавиатура. Вы можете положить новые батареи в вашу беспроводную клавиатуру, чтобы увидеть, может ли она работать или нет.
- Отключите и снова подключите аккумулятор и приемник и попробуйте снова подключить клавиатуру.
Если ваша беспроводная клавиатура по-прежнему не работает, попробуйте обновить драйверы.
2. Обновите драйвер беспроводной клавиатуры
Если драйвер беспроводной клавиатуры отсутствует или устарел, это может привести к прекращению работы беспроводной клавиатуры. Таким образом, вы можете попробовать обновить его драйвер, чтобы увидеть, может ли ваша клавиатура работать.
Существует два способа обновить драйвер клавиатуры беспроводной клавиатуры: вручную или автоматически.
Обновите драйвер беспроводной клавиатуры вручную — Вы можете обновить драйвер беспроводной клавиатуры вручную, зайдя на сайт производителя и выполнив поиск последней версии драйвера для беспроводной клавиатуры. Обязательно выберите драйвер, совместимый с вашей моделью беспроводной клавиатуры и вашей версией Windows.
Или же
Обновите драйвер беспроводной клавиатуры автоматически — Если у вас нет времени, терпения или навыков работы с компьютером для обновления драйвера беспроводной клавиатуры вручную, вместо этого вы можете сделать это автоматически с Водитель Легко. Вам не нужно точно знать, на какой системе работает ваш компьютер, вам не нужно рисковать загрузкой и установкой неправильного драйвера, и вам не нужно беспокоиться об ошибках при установке. Driver Easy справится со всем этим.
- Скачать и установите Driver Easy.
- Запустите Driver Easy и нажмите Сканировать сейчас. Driver Easy проверит ваш компьютер и обнаружит проблемы с драйверами.

- Нажмите Обновить Рядом с беспроводной клавиатурой автоматически загружается правильная версия драйвера, затем вы можете установить его вручную. Или нажмите Обновить все для автоматической загрузки и установки правильной версии всех драйверов, которые отсутствуют или устарели в вашей системе (это требует Pro версия — вам будет предложено обновить, когда вы нажмете Обновить все. Ты получаешь полная поддержка и 30-дневный возврат денег гарантия).

Если вам нужна помощь, пожалуйста, свяжитесь с Служба поддержки Driver Easy в support@drivereasy.com.
Если у вас есть какие-либо вопросы или предложения, пожалуйста, оставьте свой комментарий ниже.


![Как подключить беспроводную клавиатуру [пошагово]](https://milestone-club.ru/wp-content/cache/thumb/d4/e3219f8e596a0d4_320x200.png)