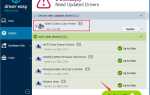Для многих пользователей Windows, таких как вы, когда их компьютер работает медленно, первое, что они делают, — это очищают компьютер. Очистить компьютер легко и быстро. Если вы также хотите очистить свой медленный компьютер, просто воспользуйтесь одним из способов ниже (для Windows).
Резюме:
Может ли очистка заставить компьютер работать быстрее?
3 способа убрать медленный компьютер
Что делать, если ваш компьютер все еще работает медленно
Может ли очистка заставить компьютер работать быстрее?
Очистка означает очистку жесткого диска вашего компьютера. Если ваш компьютер замедляется из-за слишком большого количества данных, хранящихся на жестком диске вашего компьютера, очистка будет работать.
Жесткий диск — это хранилище памяти вашего компьютера. Он хранит вашу операционную систему, файлы и приложения. Когда вы запускаете приложение или открываете один из ваших файлов, ЦП (центральный процессор) извлекает приложение или файл с жесткого диска, а затем передает их в ОЗУ (оперативное запоминающее устройство).
Если на жестком диске хранится слишком много данных, процессору потребуется больше времени, чтобы найти нужное приложение или файл. Это может замедлить работу вашего компьютера. В этой ситуации очистка некоторых приложений и файлов может ускорить работу вашего компьютера.
3 способа убрать медленный компьютер
Ниже мы собрали 3 метода для очистки вашего медленного компьютера. Возможно, вам не нужно пробовать все из них; просто спускайтесь вниз, пока не найдете тот, который работает для вас.
Способ 1. Выполните очистку диска
Способ 2: удалить ненужные приложения
Способ 3: дефрагментация вашего жесткого диска
Способ 1. Выполните очистку диска
Чтобы очистить ваш медленный компьютер, вы можете выполнить очистку диска. Disk Cleanup — это встроенная утилита Windows, которая позволяет очищать временные файлы, файлы корзины, системные файлы и т. Д.
Вы можете обратиться к этим шагам, чтобы выполнить очистку диска:
1) Введите «очистка диска» в строке поиска и выберите Очистка диска из списка. Затем появится диалоговое окно «Очистка диска».

2) Нажмите Очистить системные файлы.

3) Выберите жесткий диск, который вы хотите очистить, и нажмите Хорошо.

4) Под Файлы для удаления, выберите типы файлов, которые вы хотите удалить, например, временные файлы.
Если вы не можете сказать, что тип файла означает из названия, вы можете получить описание, выбрав тип файла.

5) Нажмите Хорошо.
6) Повторите вышеуказанные шаги, чтобы очистить все диски, которые вы хотите очистить.
7) Проверьте, работает ли ваш компьютер все еще медленно.
Способ 2: удалить ненужные приложения
Приложения могут занимать место на жестком диске. Возможно, вы установили некоторые приложения, но никогда не использовали их. Для этих приложений вы можете просто удалить их, чтобы освободить место.
Вы можете обратиться к этим шагам, чтобы удалить приложение:
1) Зайдите в панель управления.
2) Просмотр по маленьким значкам и выберите Программы и особенности.

3) Выберите приложение Вы хотите удалить и нажмите Удалить (Для некоторых приложений это может быть удаление / изменение). Если вы не уверены, какое приложение вы можете удалить, отсортируйте приложения по размеру от наибольшего до наименьшего, а затем выберите приложения, которые вы можете удалить.
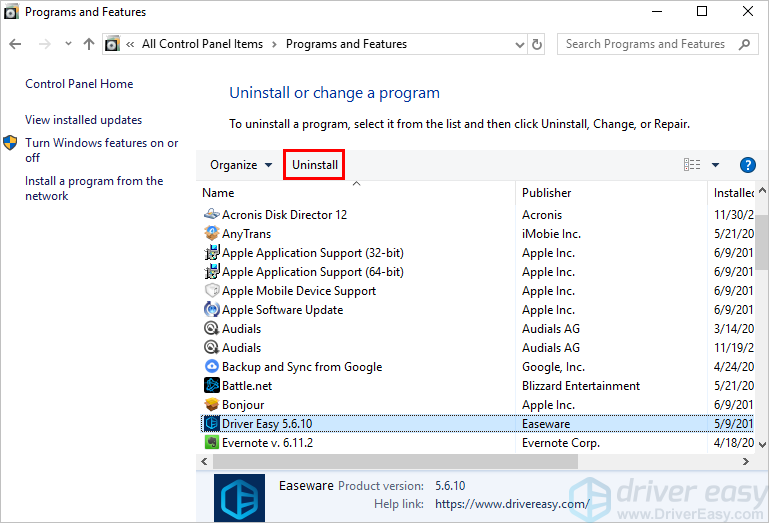
4) Если вам будет предложено подтвердить изменение, выберите Да, чтобы разрешить изменение.
5) Повторите вышеуказанные шаги, чтобы удалить приложения, которые вы можете удалить.
6) Перезагрузите компьютер и проверьте, работает ли он все еще медленно.
Способ 3: дефрагментация вашего жесткого диска
Не все файлы записываются на жесткий диск как единое целое. Их можно разделить на множество мелких фрагментов. Это может произойти, когда некоторые места на жестком диске недостаточно велики для хранения одного файла целиком. Для этих файлов головке диска потребуется больше времени для их чтения. Это может привести к замедлению работы компьютера.
Так последний метод, который вы можете попробовать, это дефрагментировать ваш жесткий диск. Дефрагментация — это еще один тип очистки. Это процесс, который уменьшает степень фрагментации в файловой системе. Он объединяет все разделенные данные файла, чтобы головка диска могла быстро их прочитать. Это может ускорить ваш компьютер.
Вот как дефрагментировать ваш жесткий диск:
1) Введите «дефрагментация» в поле поиска и выберите Дефрагментация и оптимизация дисков из списка.

2) Под статусом, выберите диск, который хотите дефрагментировать, и нажмите
Нажмите Оптимизировать. Чтобы определить, нужно ли оптимизировать диск, нажмите «Анализ».

3) Повторите вышеуказанные шаги для дефрагментации всех дисков, которые вы хотите дефрагментировать.
Что делать, если ваш компьютер все еще работает медленно
Вышеупомянутые три метода должны решить Вашу медленную проблему. Но если ваш компьютер все еще работает медленно, вы можете попробовать следующие методы.
Закройте ненужные приложения
Скорость вашего компьютера зависит от размера оперативной памяти. Если у вас одновременно запущено несколько приложений, ваша ОЗУ может не справиться с ними одновременно. Тогда ваш компьютер может работать медленно.
Поэтому, если у вас одновременно запущено несколько приложений, закройте их как можно больше. Если вы знаете, какие приложения вы используете, просто закройте их, как обычно. Для приложений, работающих в фоновом режиме, вы можете их не заметить. Затем вам нужно закрыть их через диспетчер задач.
Вот как закрыть приложение через диспетчер задач:
1) Введите «диспетчер задач» в поле поиска и выберите Диспетчер задач из списка.

2) На вкладке Процесс, выберите приложение, которое вам не нужно в данный момент.

3) Нажмите Конечная задача.
4) Повторите вышеуказанные шаги, чтобы закрыть другие ненужные приложения.
5) Перезагрузите компьютер и проверьте, работает ли он все еще медленно.
Отключить автозагрузку приложений
Некоторые приложения автоматически запускаются при загрузке Windows. Это может заставить ваш компьютер загружаться дольше. Если вы не закрываете их во время использования компьютера, ваш компьютер может работать медленно. Таким образом, чтобы ваш компьютер работал быстрее, вы можете отключить запуск приложений через диспетчер задач.
Для этого вы можете выполнить следующие действия:
1) Введите «Диспетчер задач» в поле поиска, затем выберите «Диспетчер задач» из списка.

2) Выберите Запускать затем выберите приложение, которое вам не нужно для запуска при запуске.

3) Нажмите запрещать.

4) Повторите вышеуказанные шаги, чтобы отключить другие приложения, которые вам не нужны для запуска при запуске.
5) Перезагрузите компьютер и проверьте, работает ли он все еще медленно.
Проверить на вирус
Если на вашем компьютере есть вирус, он, вероятно, работает медленно. Поэтому проверьте, есть ли на вашем компьютере вирус. Если у него есть вирус, вы должны удалить его как можно скорее.
Лучший способ удалить вирус — использовать антивирусное программное обеспечение. Если на вашем компьютере уже установлено антивирусное программное обеспечение, используйте его для сканирования компьютера на наличие вирусов. Если у вас не установлено антивирусное программное обеспечение, установите его.
Если вы не уверены, какое антивирусное программное обеспечение является лучшим, мы рекомендуем использовать Avast Free Antivirus.
Avast Free Antivirus — это антивирусное программное обеспечение с 400 миллионами пользователей по всему миру. Так что вы можете доверять этому. С простым в использовании интерфейсом, он позволяет легко и быстро удалять вирусы.
Просто скачайте и установите его на свой компьютер. Затем запустите его, чтобы проверить компьютер на наличие вирусов.

Надеюсь, вы найдете эту статью полезной. Если у вас есть какие-либо вопросы, идеи или предложения, не стесняйтесь оставлять комментарии ниже.

![Как почистить медленный компьютер [Шаг за шагом]](https://milestone-club.ru/wp-content/cache/thumb/79/200b07cb1186d79_320x200.png)