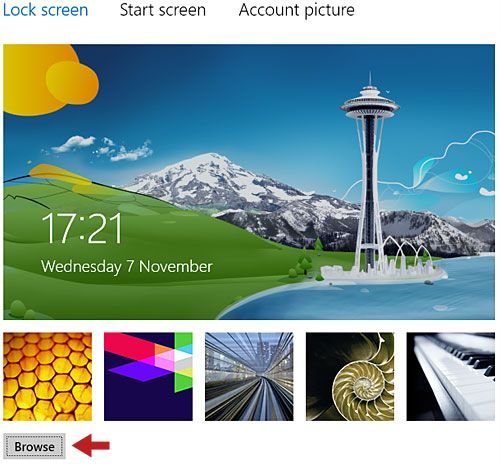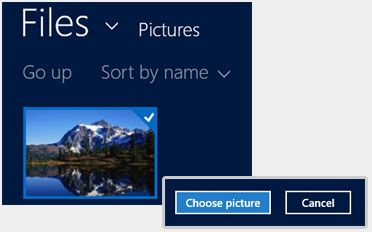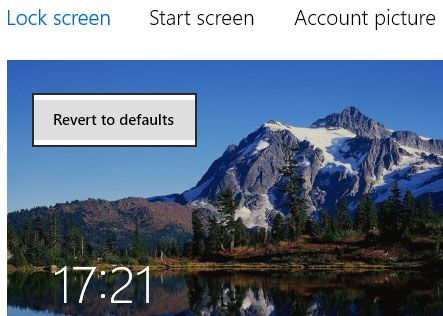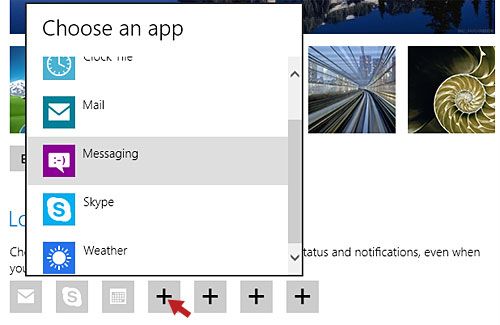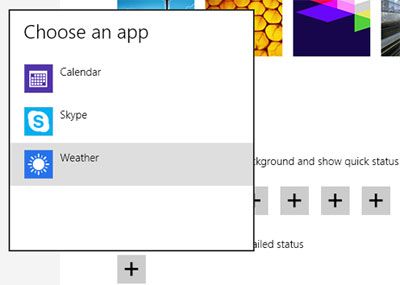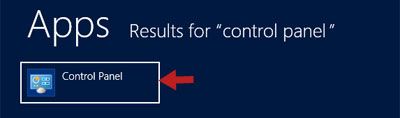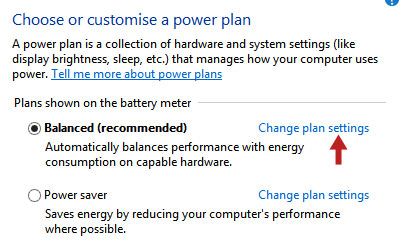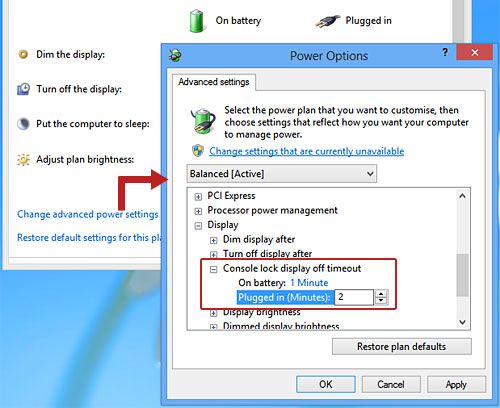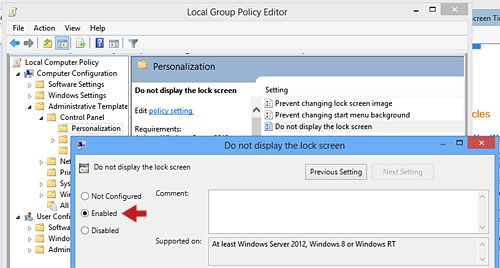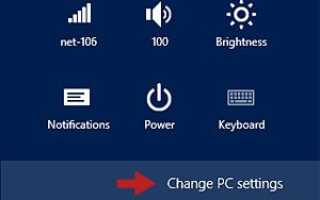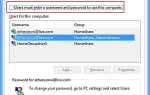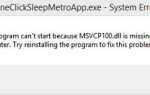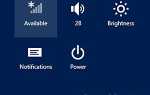В конфигурации по умолчанию экран блокировки является первым экраном, который вы получите при загрузке ПК с Windows 8.
В отличие от предыдущих версий, экран блокировки Windows 8 предоставляет довольно мало информации. Он показывает время и дату, состояние сети, состояние батареи, быстрое уведомление о некоторых из ваших любимых приложений.
В этом посте вы узнаете, как настроить экран блокировки. Вы узнаете, как изменить изображение экрана блокировки, как указать приложения для быстрого статуса и многое другое.
Как изменить фоновую картинку экрана блокировки?
- На Начните экран, нажмите Win + I.
- Нажмите Изменить настройки ПК на настройки экран.
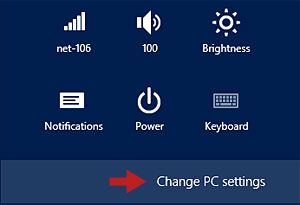
- Выбрать олицетворять > Экран блокировки.
- Теперь вы можете выбрать одну из 5 существующих картинок или нажать Просматривать чтобы получить изображение из определенной папки. Для этого урока я нажму Просматривать, и выберите картинку по умолчанию \ Библиотеки \ Pictures папка.

- Выберите изображение и затем нажмите Выберите картинку.

- Вот и все, вы успешно изменили фоновое изображение экрана блокировки. Теперь нажмите Win + L чтобы увидеть изменения.
- Чтобы вернуться к изображению по умолчанию, щелкните правой кнопкой мыши текущее изображение на Экран настроек ПК и выберите Вернуться к значениям по умолчанию.

Подсказки: Предустановленные изображения хранятся в папке C: \ windows \ Web \ Screen.
Как настроить быстрый статус и уведомления на экране блокировки?
Вы можете выбрать свои любимые приложения для отображения быстрых статусов на экране блокировки. Например, если у вас есть почтовое приложение, вы увидите число непрочитанных сообщений, кроме значка почты на экране блокировки.
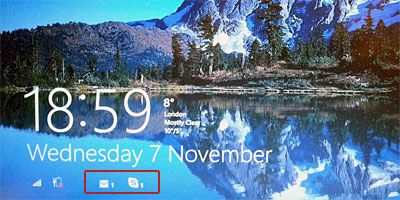
- На Начните экран, нажмите Win + I.
- Нажмите Изменить настройки ПК на настройки экран.
- Выбрать олицетворять > Экран блокировки.
- в Приложения блокировки экрана раздел, нажмите один из плюс (+) войдите и выберите приложение, которое вы хотели бы видеть в выбранной позиции.

- Чтобы удалить приложение, просто нажмите на приложение, которое вы хотите удалить, а затем нажмите Не показывать быстрый статус здесь.
Как настроить приложение для отображения подробного статуса на экране блокировки?
Вы также можете выбрать приложение для отображения его подробной информации на экране блокировки. Эта информация отображается вне времени.
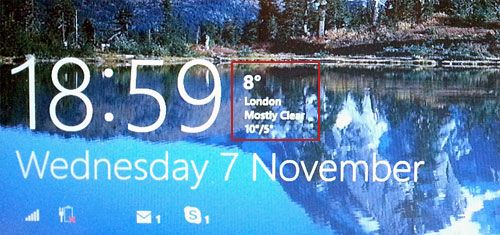
- На Начните Экран, нажмите Win + I
- Нажмите Изменить настройки ПК на настройки экран.
- Выбрать олицетворять > Экран блокировки.
- Нажмите на иконку под Выберите приложение для отображения подробного статуса и выберите приложение, которое вы хотите показать.

Как изменить время ожидания экрана блокировки?
- Во-первых, следуйте инструкциям на этой странице, чтобы добавить Тайм-аут отключения блокировки консоли вариант к Расширенные настройки питания.
- На Стартовый экран, введите слово Панель управления, а затем нажмите Панель управления из результата поиска.

- На Панель управления окно, перейдите к Система и безопасность > Варианты питания.
- На Варианты питания нажмите кнопку Изменить настройки плана ссылка помимо выбранного плана питания.

- На Изменить настройки плана окна, нажмите Изменить расширенные настройки питания.
- На Варианты питания окна, перейдите к дисплей > Тайм-аут отключения блокировки консоли и измените значение по умолчанию 1 минута От батареи или же Подключенный на время, которое вы хотели. После этого нажмите Применять.

- Нажмите Win + L чтобы увидеть изменения.
Как отключить экран блокировки?
Ну, если вы хотите избавиться от экрана блокировки, ниже приведены шаги:
- Нажмите Win + R и введите gpedit.msc в Бежать диалоговое окно.
- На Редактор локальной групповой политики, идти к Конфигурация компьютера -> Административные шаблоны -> Панель управления -> воплощение
- Двойной щелчок Не отображать экран блокировки, Выбрать включить в окне, а затем нажмите Применять.

- Перезагрузите компьютер, чтобы увидеть изменения.
(Нажмите здесь, чтобы найти дополнительные руководства по Windows 8, советы и рекомендации.)