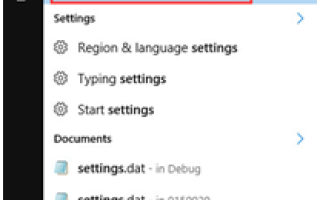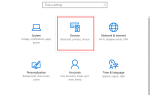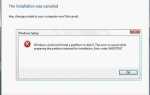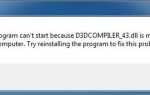В отличие от предыдущей операционной системы, переустановка Windows 10 может быть разделена на две разные вещи: обновление Windows 10 и сброс Windows 10. Пожалуйста, выберите соответственно, к чему вы более склонны, обновите или перезагрузите, на основе описаний ниже.
обновить на Windows 10 поможет вам переустановить Windows 10. Тем не менее, это будет Удалить приложения и драйверы, которые вы установили, и ваши личные настройки также будут изменены на значения по умолчанию. Это также приведет к удалению приложений от производителя вашего компьютера, но приложения, установленные вами из магазина Windows, останутся. Если вы ищете способы переустановки Windows 10 с помощью обновления, перейдите к сообщению Как переустановить (обновить) Windows 10 быстро и легко!
сброс на Windows 10 поможет переустановить Windows 10 и удалит ВСЕ ваши личные файлы. Драйверы, приложения, личные изменения, внесенные вами в настройки, и приложения, установленные производителем вашего компьютера, также будут удалены. Однако, если на вашем компьютере установлена Windows 10, приложения от производителя вашего компьютера будут переустановлены. Поэтому мы сильно рекомендую вам резервное копирование ваши важные личные файлы и приложения в первую очередь. В этом посте мы в основном имеем дело с тем, как переустановить, выполнив сброс.
Быстрый проход:
Способ первый: сброс из загрузки
Способ второй: сброс из настроек
Замечания: Обратите внимание, что для сброса, обновления и восстановления вашей системы требуется, чтобы вы могли войти в параметры запуска. Если вы не можете войти на рабочий стол, пожалуйста, обратитесь к этому сообщению Как перейти к расширенным параметрам запуска: Вариант один.
Предупреждение: Сброс на Windows 10 поможет вам переустановить Windows 10 и удалит ВСЕ ваши личные файлы. Драйверы, приложения, личные изменения, внесенные вами в настройки, и приложения, установленные производителем вашего компьютера, также будут удалены. Однако, если на вашем компьютере установлена Windows 10, приложения от производителя вашего компьютера будут переустановлены. Поэтому мы сильно рекомендую вам резервное копирование ваши важные личные файлы и приложения в первую очередь.
Способ первый: сброс из загрузки
1) Тип настройки в строке поиска, а затем выберите настройки это подходит.

2) Нажмите на Обновить безопасность значок.
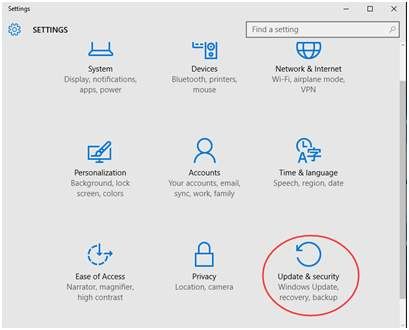
3) В левой части панели выберите восстановление. На правой стороне панели выберите Перезагрузить сейчас под опцией Расширенный запуск.

4) Подождите немного на этой странице.

5) Выберите Устранение проблем.

6) Нажмите Сбросить этот ПК.

7) Нажмите Удалить все.
Предупреждение: Пожалуйста, убедитесь, что вы создали резервные копии важных файлов и приложений, потому что все они исчезнут после завершения сброса.

8) Если предложено Вставьте носитель, вам нужно будет вставить установочный носитель Windows 10 или диск для восстановления, чтобы продолжить.

9) Если на вашем компьютере Windows 10 имеется более одного раздела диска, вам нужно выбрать удаление всех файлов только из Драйвер для Windows или из все диски.
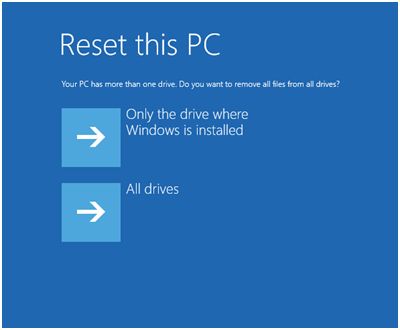
10) Нажмите либо Просто удалите мои файлы или же Полностью очистить диск соответственно. Пожалуйста, убедитесь, что у вас есть резервное копирование ваши важные личные файлы и программное обеспечение, прежде чем идти дальше.
Замечания: Просто удалите мои файлы Будет выполнять быстрый формат, и это не займет много времени. Ваши файлы могут быть восстановлены кем-то другим, поскольку они помечены только как удаленные. Рекомендуется, чтобы вы выбрали эту опцию, если вы держите свой компьютер.
Полностью очистить диск выполняет безопасное стирание, чтобы полностью очистить диск, и ваши файлы не могут быть легко восстановлены. Это может занять несколько часов, чтобы закончить. Рекомендуется выбрать этот вариант, если вы перерабатываете или продаете свой компьютер.

11) Закладка Сброс кнопка для сброса, чтобы начать.

12) Сброс начнется. Это займет некоторое время, и ваш компьютер будет перезагружен несколько раз во время процесса.
Предупреждение: Если на вашем компьютере не возникла проблема с сервером или вы не очень хорошо знаете, что делаете, сброс настроек на рабочем или домашнем компьютере не рекомендуется.

13) Когда закончите, вам нужно будет настроить свои личные предпочтения. Затем нажмите следующий.

14) Нажмите принимать.

15) Вы можете выбрать Настроить параметры в левом углу или Использовать быстрые настройки в правом углу, чтобы перейти к следующему шагу.

Если вы выбираете Настроить параметры, Вы можете изменить настройки, как вы будете. После настроек ваш компьютер будет в порядке.
Способ второй: сброс из настроек
Заметка: Рекомендуется выполнить резервное копирование важных личных файлов перед выполнением сброса, поскольку после сброса вам будет очень трудно получить обратно свои файлы и информацию.
Кроме того, для этого варианта может потребоваться вставить установочный носитель Windows 10 или диск восстановления для продолжения. Если у вас его нет, рекомендуется использовать первый вариант.
1) Тип настройки в строке поиска, а затем выберите настройки это подходит.

2) Нажмите на Обновить безопасность значок.

3) Нажмите восстановление на левой стороне панели, а затем нажмите Начать под опцией Сбросить этот ПК.

4) Если предложено Вставьте носитель, вам нужно будет вставить установочный носитель Windows 10 или диск для восстановления, чтобы продолжить.

5) Если это будет предложено Не удалось найти среду восстановления, затем вам нужно будет вставить установочный носитель Windows 10 или диск для восстановления, чтобы продолжить.

6) Выберите Удалить все.

7) Если ваш компьютер имеет более одного диска на диске Windows 10, вам нужно выбрать, чтобы удалить все файлы только из Диск Windows или из все диски.

8) Вы можете выбрать либо Просто удалите мои файлы или же Удалить файлы и очистить диск соответственно. Пожалуйста, убедитесь, что у вас есть резервное копирование ваши важные личные файлы, прежде чем перейти к следующему шагу.

Замечания: Просто удалите мои файлы Будет выполнять быстрый формат, и это не займет много времени. Ваши файлы могут быть восстановлены кем-то другим, поскольку они помечены только как удаленные. Рекомендуется, чтобы вы выбрали эту опцию, если вы держите свой компьютер.
Удалить файлы и очистить диск выполняет безопасное стирание, чтобы полностью очистить диск, и ваши файлы не могут быть легко восстановлены. Это может занять несколько часов, чтобы закончить. Рекомендуется выбрать этот вариант, если вы перерабатываете или продаете свой компьютер.
9) Нажмите Сброс чтобы начать процесс сброса.

10) Остальные этапы аналогичны этапам 10) — 15) в Первый метод.