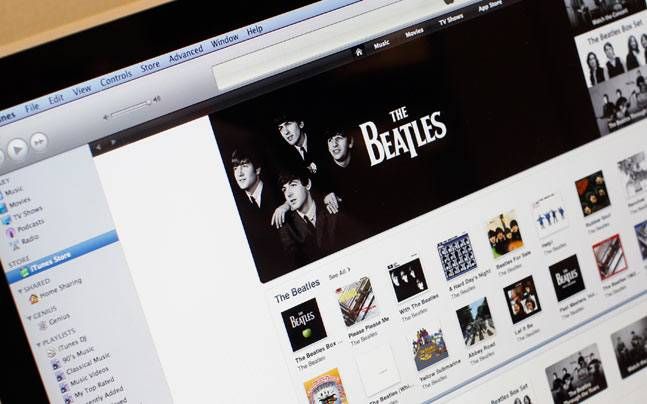
Есть много преимуществ для экосистемы Apple. Синергия между устройствами беспрецедентна. Apple настолько «упростила» вещи, что ее продукты считаются более простыми в использовании. Продукты также поставляются с великолепной экосистемой аксессуаров, которая делает владение ими без проблем для большинства людей.
Тем не менее, подход Apple также добавляет некоторые сложности. Например, одной большой проблемой для пользователей iPhone является управление их музыкальной коллекцией. На iPhone или iPad вы не можете «вырезать, копировать и вставлять» файлы. Кроме того, Apple владеет магазином iTunes и во избежание пиратства ограничивает пользователя iPhone или iPad хост-ПК или Mac. Так как же переносить музыку с ноутбука на iPhone? Например, у вас есть 10 песен на вашем компьютере. Вы хотите их в свой iPhone. Это удивительно простой вопрос, но ответ на него немного сложен.
Метод iTunes
Метод iTunes — это то, что нужно использовать для переноса музыки с ноутбука, внешнего жесткого диска или ручки на iPhone. Для этого вам необходимо выполнить следующие шаги:
1- Загрузите и установите iTunes на ПК с Windows. На Mac он будет предварительно загружен. Когда вы впервые откроете iTunes, он просканирует ваш компьютер на наличие музыки и мультимедиа и добавит его в библиотеку iTunes. Если музыка хранится на внешнем диске, убедитесь, что он также подключен к компьютеру. Он также загрузит всю музыку, которую вы купили у Apple, после входа в свою учетную запись iTunes, если вы использовали ее для покупки музыки.
2- Подключите ваш iPhone к компьютеру с помощью USB-кабеля.
3- Откройте iTunes.
4- Найдите и нажмите на ваше устройство на левой боковой панели.
5- Нажмите вкладку «Сводка» и прокрутите вниз до раздела «Параметры».
6- Установите флажок рядом с «Ручное управление музыкой и видео».
7- Перейдите на вкладку «Музыка», установите флажок рядом с синхронизировать музыку
8. Затем нажмите «Вся библиотека» или «Выбранные плейлисты, исполнители и жанр», что в основном позволяет вручную выбирать песни, которые вы хотите в iPhone.
9- Нажмите «Применить».
Используя iTunes, вы также можете передавать музыку без проводов на iPhone. Процесс довольно прост, и вы должны выполнить следующие шаги.
1- Подключите iPhone к iTunes с помощью USB-кабеля, чтобы общий доступ был включен между двумя устройствами.
2. Убедитесь, что iPhone и ваш ноутбук, на котором работает iTunes, находятся в одной сети Wi-Fi.
3- Откройте iTunes
4. После подключения iPhone к iTunes на вкладке «Сводка» установите флажок «Синхронизировать с этим iPhone через Wi-Fi».
5- Нажмите «Применить»
6. В следующий раз, когда вы откроете iTunes, вы сможете синхронизировать музыку по беспроводной сети без использования USB-кабеля — при условии, что ноутбук и iPhone находятся в одной сети Wi-Fi.
Если вы храните музыку на перьевом диске или на внешнем жестком диске, вам нужно сделать следующее:
1- Выберите меню «Настройки iTunes». В Windows вы должны перейти к крошечной кнопке в верхнем правом углу. В OS X вы должны перейти к значку iTunes в правом верхнем углу.
2- Внутри настроек вы должны перейти прямо к последней вкладке (8-й) под названием «Дополнительно».
3- Во вкладке «Дополнительно» первым делом вы увидите «Расположение медиафайлов iTunes». По умолчанию его путь будет выглядеть примерно как «C: \\ Users \ Sahil \ Music \ iTunes \ iTunes Media». Это папка, которую нужно скопировать, если вы создаете резервную копию своей музыки.
4- Если вы пытаетесь добавить музыку с внешнего диска, вам нужно изменить путь. Так что, если ваша музыка находится на диске «D» в папке с названием «music», все, что вам нужно, это изменить путь на D: \\ Music, и все готово.
Копировать музыку с помощью облачного хранилища
Что если вы сохранили свою музыку на облачных платформах хранения, таких как DropBox, OneDrive или даже iCloud от Apple? В большинстве случаев вы сможете транслировать музыку прямо из специального приложения сервиса. В случае iCloud музыка попадает в приложение Music на iPhone, включив настройку на телефоне.
Итак, вот что вы должны сделать:
Для iCloud
1- Войдите в меню настроек на iPhone
2- Перейдите в настройки iTunes и App Store и нажмите кнопку автоматической загрузки музыки. Это позволит загрузить всю музыку, которую вы скачали из магазина iTunes на вашем iPhone. Это работает, даже если вы совершили покупку с другого устройства, используя ту же учетную запись iTunes.
3- В меню настроек прокрутите вниз для подменю «музыка» и включите iCloud Music Library, которая будет либо стремиться объединить вашу музыку iCloud с той, что на вашем телефоне, либо полностью заменить музыку на вашем телефоне на ту, которая включена. ICloud. Выберите вариант, который вам удобен.
Для DropBox и OneDrive
1- Загрузите соответствующие приложения из App Store
2- Введите свой соответствующий идентификатор учетной записи и пароль для приложения
3- Нажмите на файл, чтобы воспроизвести песню. Приложение будет транслировать его.
4- В OneDrive в правом нижнем углу щелкните контекстное меню и нажмите «Открыть» с помощью другого параметра приложения. Это позволит загрузить файл на телефон, чтобы вы могли воспроизвести песню с помощью стандартного музыкального приложения или сторонних приложений, таких как JukeBox.
5- Если у вас много музыки на DropBox и вы хотите загрузить музыку на iPhone, скачайте бесплатное приложение JukeBox. После того, как вы откроете приложение, оно запросит данные вашей учетной записи DropBox, отсканирует и загрузит все файлы на телефон, чтобы вы могли их воспроизвести.
Сторонние решения
В архитектуре iOS нет файловой системы, доступной для пользователя. Поэтому, если вы ищете традиционный метод перетаскивания, вы не сможете этого сделать, если не загрузите стороннее приложение. Есть приложения как для OSX, так и для Windows. Для Windows есть SharePod, который можно купить за 20 долларов, а для OS X есть такие решения, как iExplorer, который стоит 39 долларов, и Senuti, который стоит 19 долларов.
В основном, когда iPhone, iPod или iPad подключены к ПК или Mac, на которых открыто любое из этих приложений, пользователи могут видеть файловую систему и перетаскивать файлы.
SharePod
1- Сначала подключите ваш iPhone к ПК.
2- Затем откройте SharePod, и он начнет сканирование для устройства Apple iOS.
3- Затем выберите вручную файлы, которые вы хотите скопировать, и нажмите кнопку «Копировать на компьютер».
IEXPLORER
1- Откройте iExporer на Mac.
2- Подключите ваш iPhone или iPad с Mac.
3- Если iTunes предложит синхронизировать данные с вашим компьютером, выберите «Нет» или «Отмена».
4- Выберите отдельные дорожки с помощью кнопки на Mac.
5- Перетащите файлы в папку по вашему выбору.
Стоит отметить, что мы не тестировали ни iExplorer, ни SharePod, но считается, что эти приложения очень хороши для извлечения данных непосредственно с iPhone путем открытия его файловой системы.





