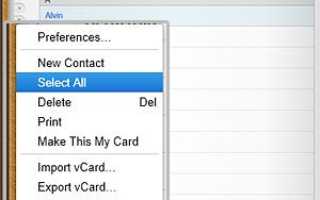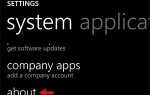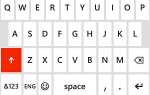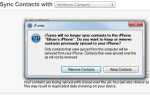(Это часть серии руководств по быстрому запуску моего HTC Windows Phone 8X)
В предыдущем посте я говорил о том, как перенести контакты с телефона Android на ваш новый Windows Phone 8. Сегодня давайте поговорим о том, как перенести контакты с другого популярного телефона, iPhone.
Если вы используете iPhone, то, скорее всего, у вас есть большая часть резервных копий в iCloud.
Чтобы перенести ваши контакты из iCloud на ваш Windows Phone, вы можете начать с экспорта этих контактов в файл vCard.
Почему vCard? Просто, потому что это единственный формат, в который вы можете экспортировать.
С помощью файла vCard вы можете импортировать его в контакты Google, прежде чем экспортировать его обратно в файл CSV для Outlook.com.
Вкратце, вот шаги, вовлеченные:
- Экспортируйте контакты iPhone в файл vCard на iCloud.
- Импортируйте файл vCard в Google Контакты.
- Экспортируйте контакты Google в файл contacts.csv.
- Импортируйте файл contacts.csv в Outlook.com
Здесь процесс выглядит несколько сложным, поскольку iCloud не поддерживает экспорт контактов в файл CSV. Поэтому контакты Google используются как платформа конверсии.
Но если вы готовы потратить 9,90 долларов США, контакты CopyTrans помогут вам позаботиться о части I, II и III
i) Экспорт контактов iPhone в файл vCard на iCloud
- Перейдите на icloud.com и войдите, используя свой Apple ID.
- Выбрать Контакты.
- Нажмите на настройки значок в левом нижнем углу, а затем выберите Выбрать все.

- Нажмите тот же настройки значок снова, на этот раз выберите Экспорт визитной карточки. Будет создан файл .vrf.

ii) Импортируйте файл vCard в Google Контакты
- Перейдите к контактам Google и войдите, используя свой идентификатор Gmail.
- Идти к Больше > Импортировать.

- Нажмите Просматривать выбрать файл vCard, который был создан в Часть I а затем нажмите Импортировать.

- Менее чем за минуту вы увидите все контакты, импортированные в контакты Google. По умолчанию все контакты помечены автоматически [Импортировано + ДД / ММ / ГГГГ] имя группы.

iii) Экспортировать контакты Google в файл CSV.
- На Контакты Google, идти к Больше > экспорт.
- На Экспорт контактов окна, выберите Группа Imported ДД / ММ / ГГГГ, Outlook CSV формат и нажмите Экспорт. Contacts.csv будет создан.

Замечания: После создания файла CSV вы можете удалить эти контакты из контактов Google.
iv) Импортируйте файл contacts.csv в Outlook.com
- Перейдите на outlook.com и войдите в систему с использованием идентификатора Microsoft, который вы используете для входа в Windows Phone.
- Нажмите на стрела рядом с Outlook. В раскрывающемся меню выберите люди.

- Теперь выберите Импорт из файла под Добавить людей в свой список контактов.

- На Импорт контактов выберите страницу Microsoft Outlook (с использованием CSV) для шага 2 выберите сгенерированный contact.csv файл для шага 3, а затем нажмите Импортировать контакты.

- Через некоторое время вы увидите сообщение «Вы успешно импортировали свои контакты!». Нажмите Вернуться к контактам просмотреть список импортированных контактов.

v) Войдите в свой Windows Phone, используя Microsoft ID
Когда вы впервые включаете свой Windows Phone, вам будет предложено завершить первоначальную настройку, которая включает в себя запрос на вход в систему с вашим Microsoft ID.
Если вы сделали это, то вы CAN SKIP эта секция. Если нет, следуйте приведенным ниже инструкциям, чтобы войти в свою учетную запись Microsoft и получить недавно импортированные контакты, перечисленные в люди приложение.
- в Список приложений, идти к настройки > почта + учетные записи.

- На Добавить аккаунт экран, выберите Учетная запись Microsoft.

- Нажмите следующий на Прежде чем войти .. экран.

- Теперь введите адрес электронной почты и пароль, а затем нажмите войти в систему.

- Нажмите да на Сделайте резервную копию вашего материала экран для завершения процесса.

- На вашем Windows Phone перейдите в Список приложений > люди найти список контактов.
(Это часть серии руководств по быстрому запуску моего HTC Windows Phone 8X)