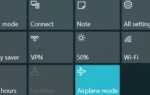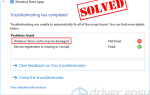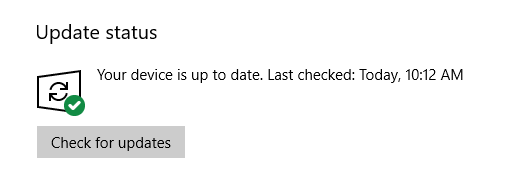
Хотите обновить систему Windows 10, но не знаете как? Не беспокойся Это очень просто. Ниже приведены два метода, которые могут помочь вам загрузить и установить обновления для ПК с Windows 10.
Способы обновления Windows 10
Вам не нужно пробовать их все; просто пройдите вниз по списку, пока не найдете тот, который работает для вас.
- Запустите Центр обновления Windows
- Загрузите обновления из каталога Центра обновления Майкрософт
Способ 1. Запустите Центр обновления Windows
Самый простой и эффективный способ установки обновлений Windows 10 — это использование встроенного Центр обновления Windows составная часть:
1) Нажмите на Начните Кнопка в левом нижнем углу экрана.
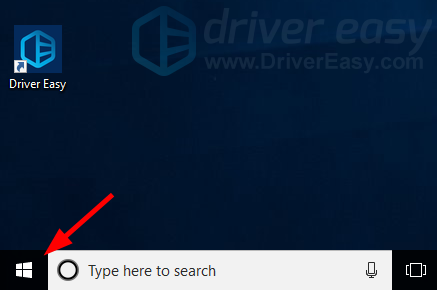
2) Нажмите на настройки кнопка.
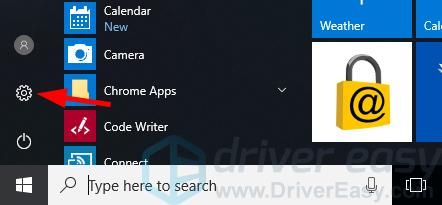
3) Нажмите Обновить Безопасность.
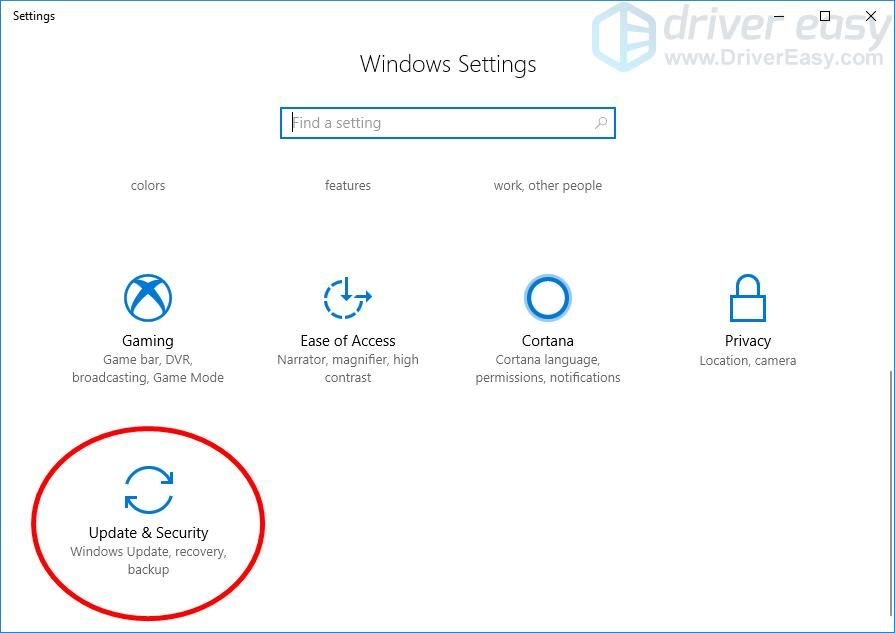
4) Нажмите Проверьте наличие обновлений.
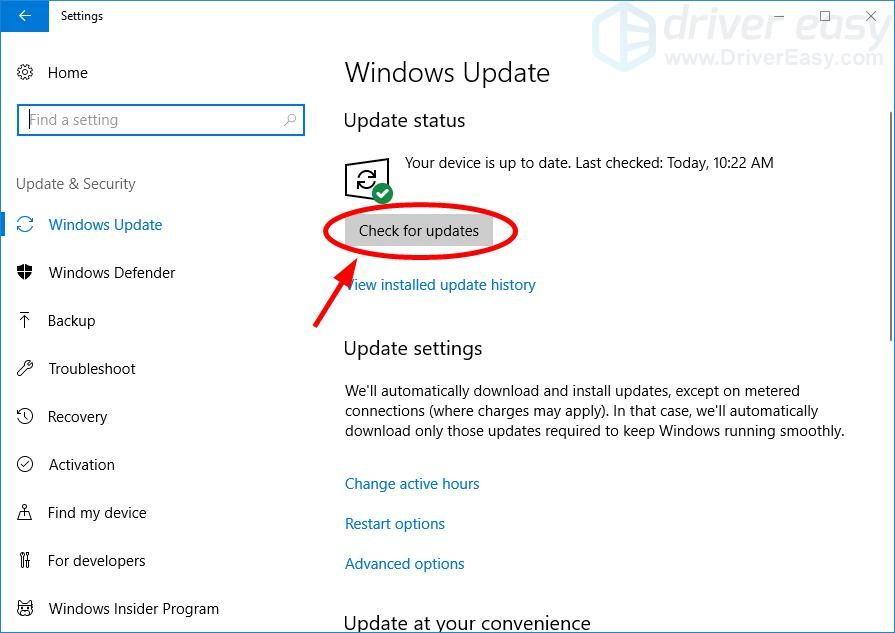
Если вы установили все необходимые обновления для своей системы, инструмент сообщит вам, что ваше устройство обновлено. Или он автоматически загрузит и установит обновления для вас.
Но иногда обновление Windows может не загрузить или установить обновления для вас. И вам может понадобиться …
Способ 2. Загрузите обновления из каталога Центра обновления Майкрософт
Если ваш Центр обновления Windows не может загрузить или установить обновления для вас, попробуйте загрузить обновления вручную с Каталог Центра обновления Майкрософт:
1) Нажмите на Начните Кнопка в левом нижнем углу экрана. Затем введите «ИнформацияИ нажмите Системная информация в списке результатов.
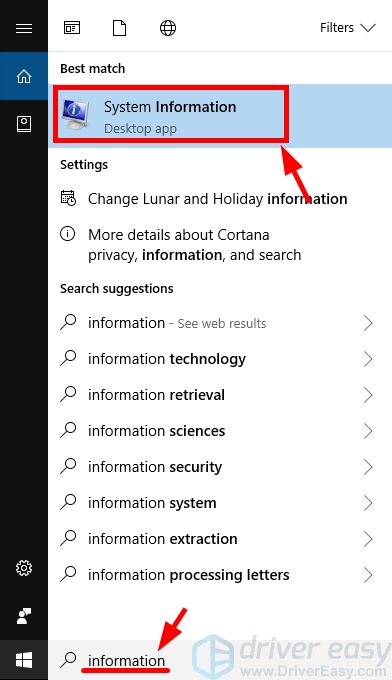
2) В окне Информация о системе проверьте Тип системы вашей операционной системы (будь то 64-разрядный, на базе x86 или же ARM64 основе).
Вы должны записать свой тип системы, так как вы будете использовать информацию позже.
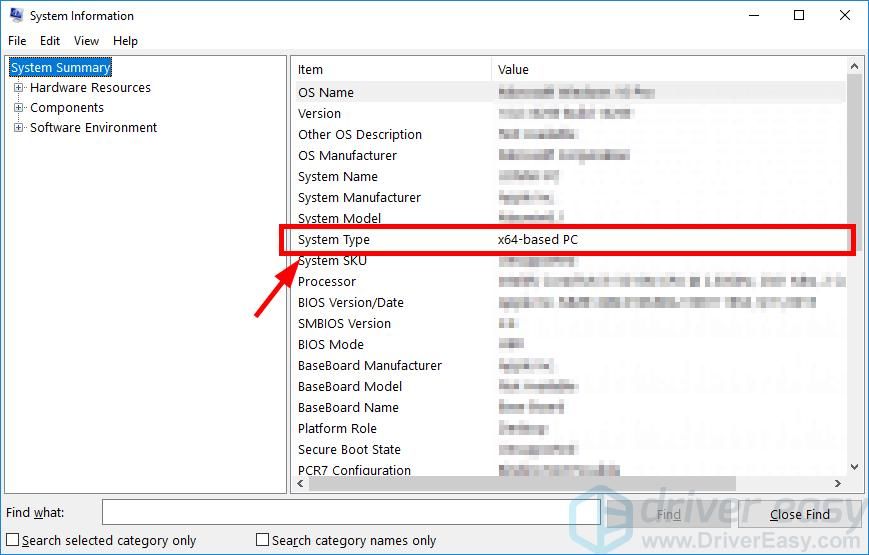
3) В Центре обновления Windows запишите обновление системы, которое вам не удалось установить. (Возможно, вам потребуется получить информацию из истории обновлений.)
Запишите только код обновления (код, начинающийся с «KB«).

4) Идти к Каталог Центра обновления Майкрософт. Затем найдите код обновления.
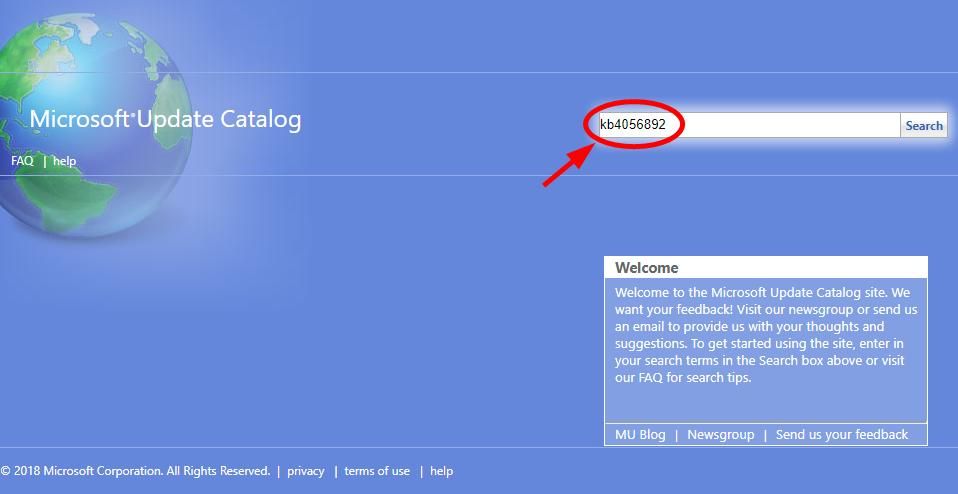
5) Найдите обновление, подходящее для вашего операционная система (Windows 10) и тип системы (на основе x86, x64 или ARM64). Затем нажмите Скачать рядом с этим обновлением.
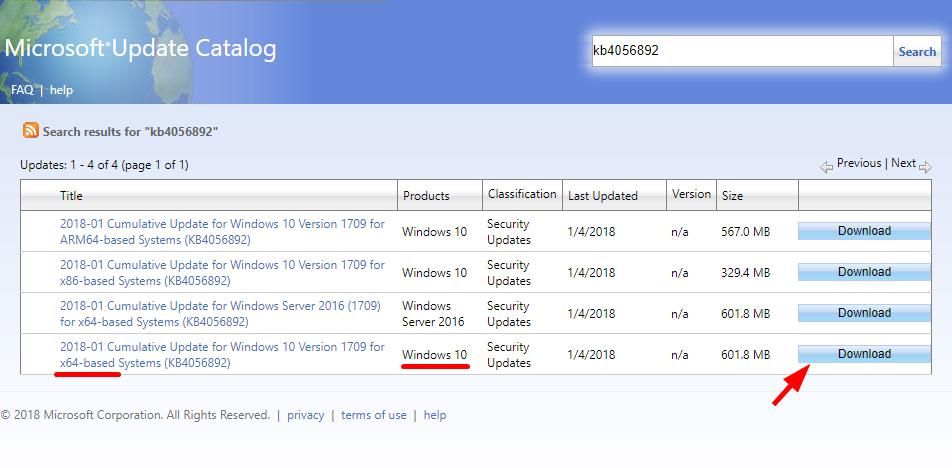
6) Нажмите на ссылку в новом окне, чтобы загрузить обновление.
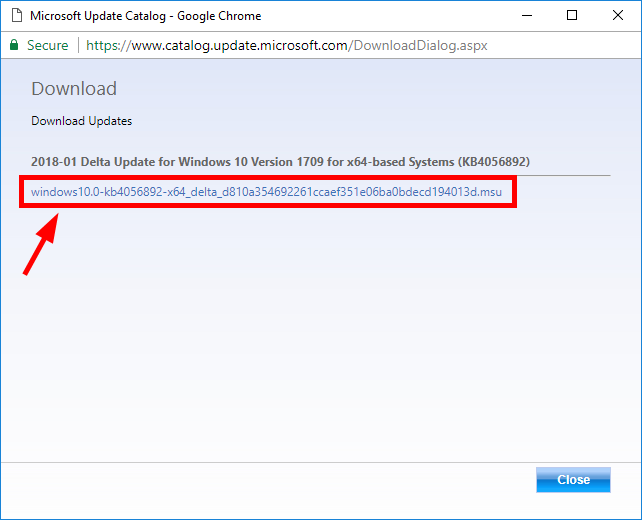
7) Откройте только что загруженный файл и следуйте инструкциям на экране для установки обновления.
Обратите внимание, что некоторые обновления нельзя загрузить из каталога Центра обновления Майкрософт. Поэтому Windows Update всегда должен быть вашим первым вариантом, когда вы пытаетесь обновить компьютер с Windows 10. И если ваш компонент Центра обновления Windows не работает должным образом, попробуйте следующее руководство, чтобы исправить это.
Исправить Windows Update
Обновление Windows может работать неправильно, если вы используете неправильный драйвер устройства или он устарел. Вам следует обновить драйвер и посмотреть, исправит ли это обновление Windows Update. Если у вас нет времени, терпения или навыков для обновления драйверов вручную, вы можете сделать это автоматически с Водитель Легко.
Водитель Легко автоматически распознает вашу систему и найдет для нее правильные драйверы. Вам не нужно точно знать, на какой системе работает ваш компьютер, вам не нужно рисковать загрузкой и установкой неправильного драйвера, и вам не нужно беспокоиться об ошибках при установке.
Вы можете скачать и установить драйверы, используя бесплатные или профессионал версия Driver Easy. Но в Pro версии это займет всего 2 клика (и вы получите полная поддержка и 30-дневная гарантия возврата денег):
1) Скачать и установить Водитель Легко.
2) Бежать Водитель Легко и нажмите Сканировать сейчас кнопка. Водитель Легко Затем просканирует ваш компьютер и обнаружит любые проблемы с драйверами.
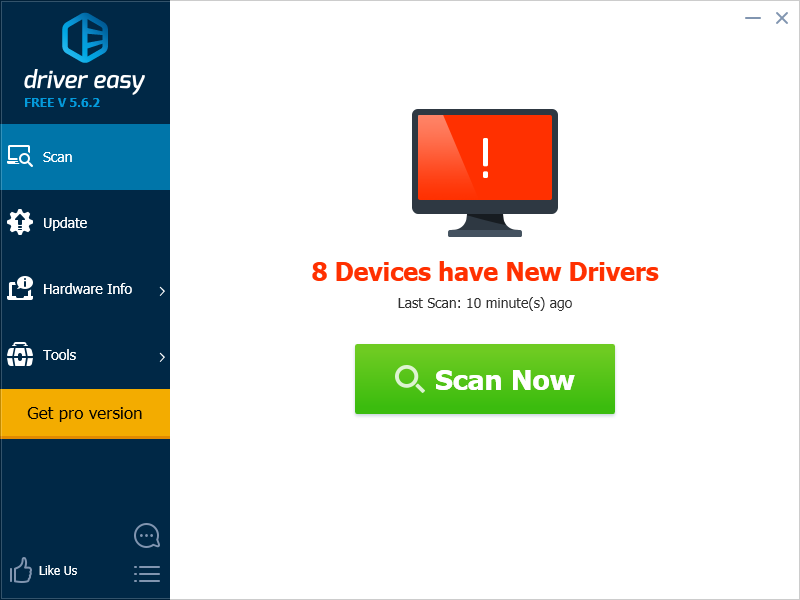
3) Нажмите на Обновить Кнопка рядом с вашими устройствами, чтобы загрузить последнюю версию и правильный драйвер для него. Затем установите драйвер вручную на свой компьютер.
Вы также можете нажать Обновить все кнопка в правом нижнем углу, чтобы автоматически обновить все устаревшие или отсутствующие драйверы на вашем компьютере (это требует Pro версия — вам будет предложено обновить, когда вы нажмете Обновить все).
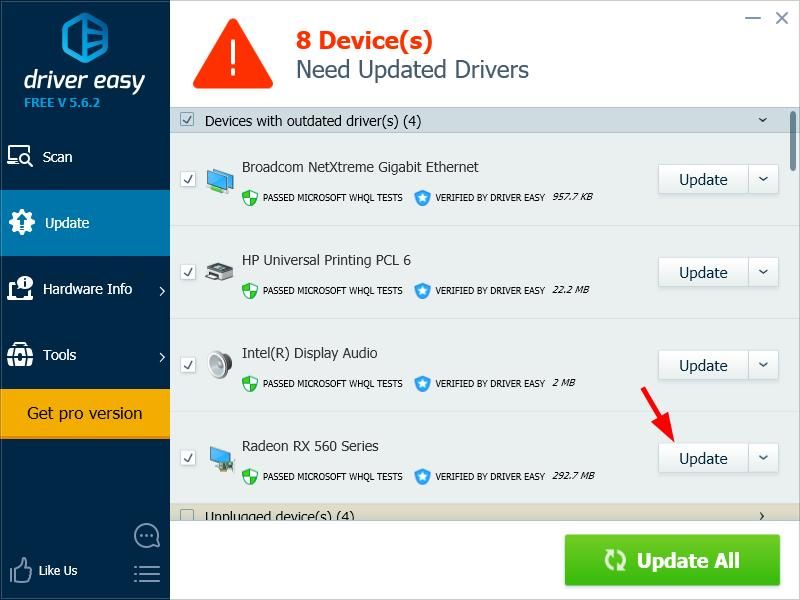
4) Перезагрузите компьютер. Затем проверьте, исправляет ли это ваш Центр обновления Windows.
Если ваше обновление Windows работает правильно, отлично! Но если нет, вам может понадобиться проверить это руководство для получения дополнительных инструкций по устранению проблем с Центром обновления Windows.

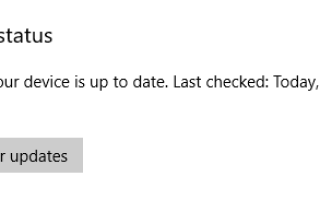
![Установка Windows 10 застряла на мгновение петли [Исправлено]](https://milestone-club.ru/wp-content/cache/thumb/1a/3d757fe9688751a_150x95.png)