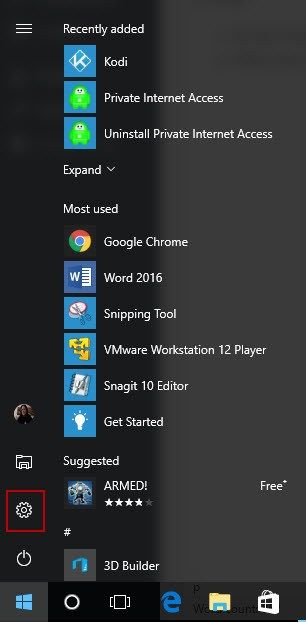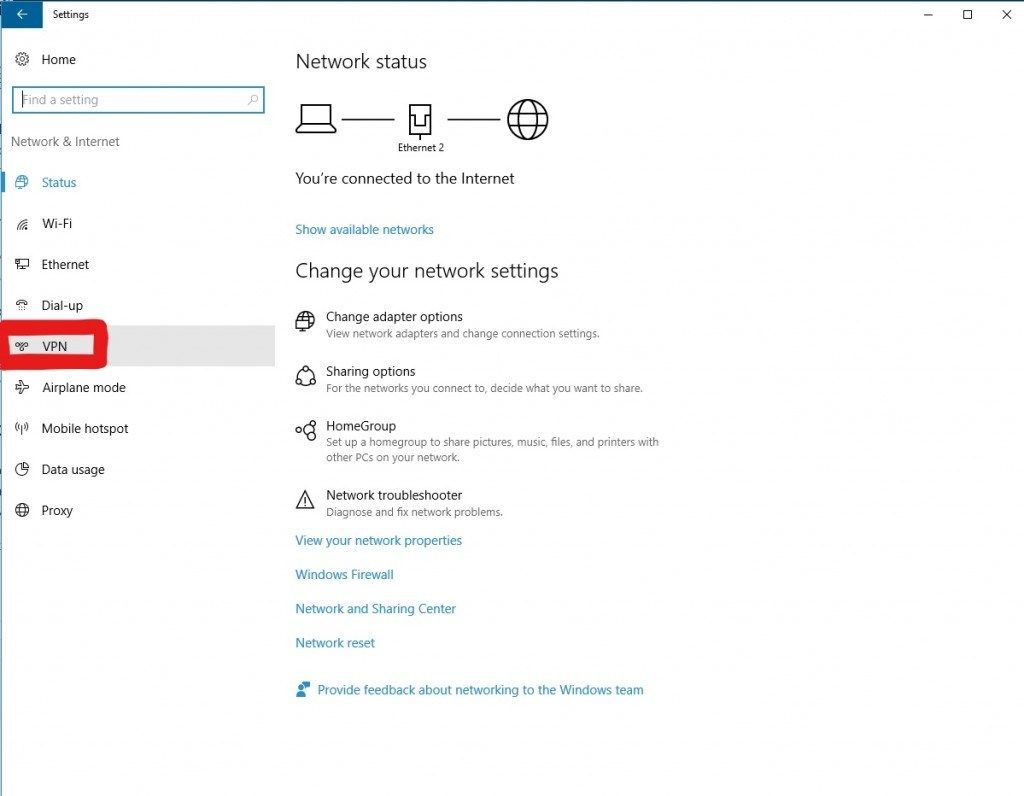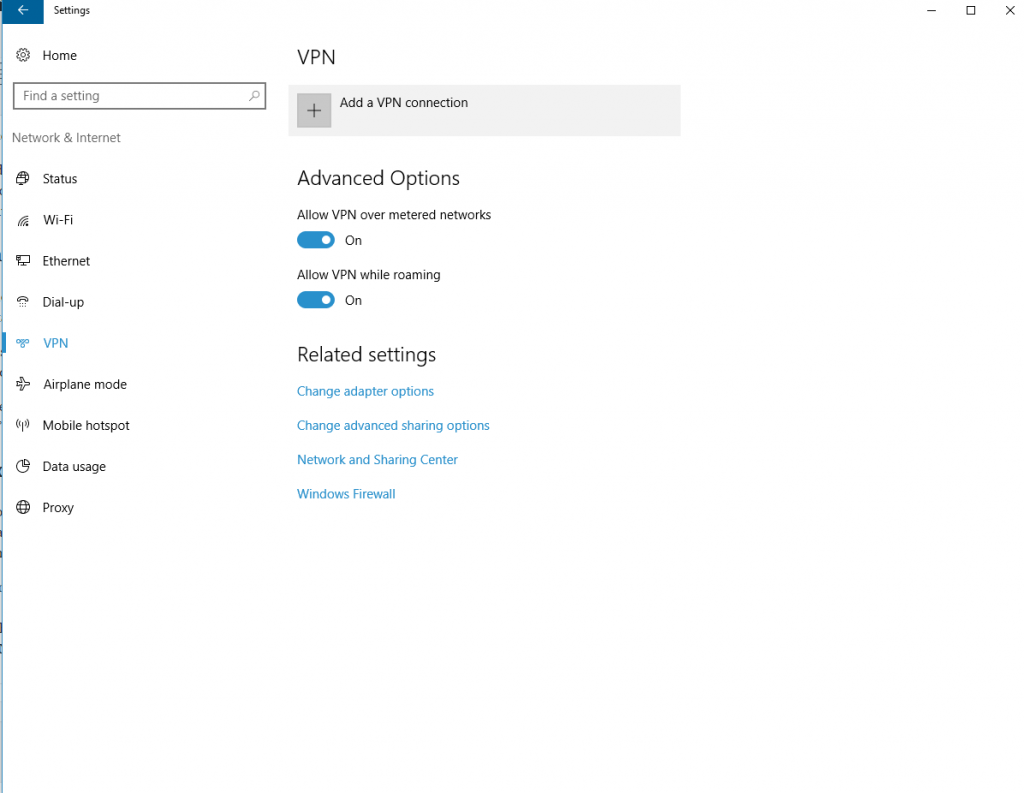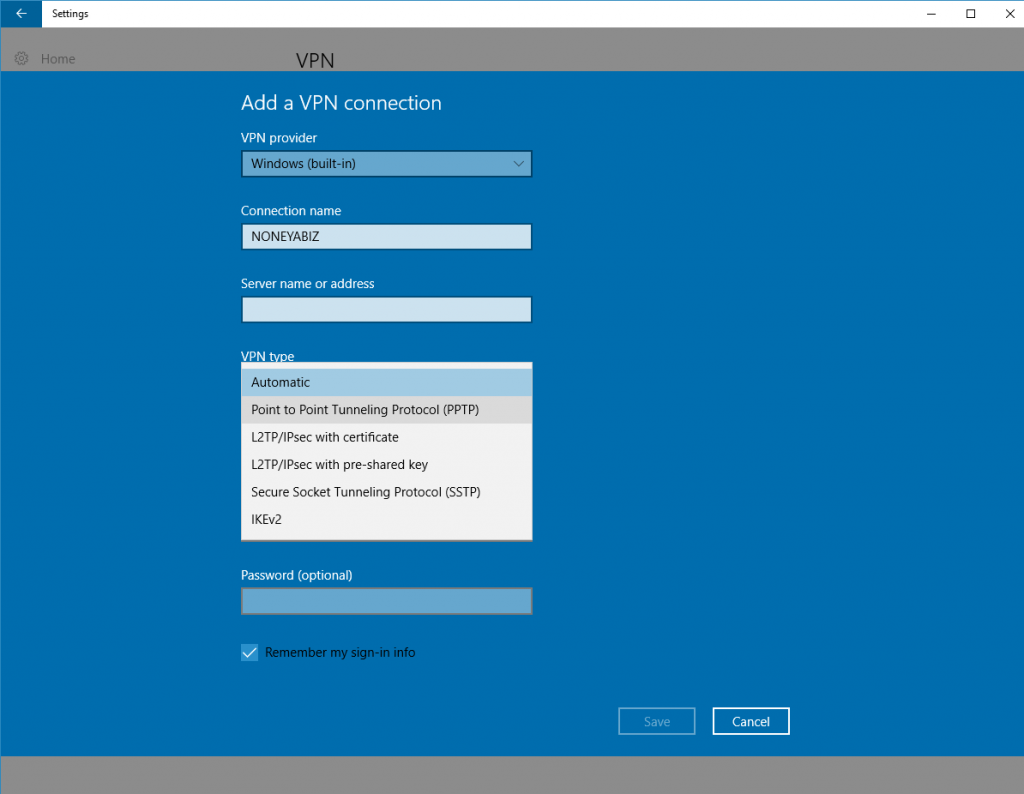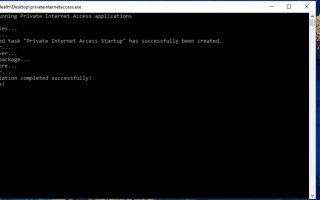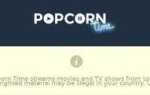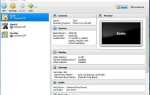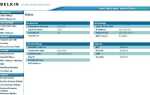Ходят слухи, что вместо разработки будущих версий Windows Microsoft решила сделать Windows 10 последней версией своей операционной системы. Microsoft стремится улучшить и лучше обезопасить Windows 10 (которая имела многочисленные недостатки в безопасности) вместо разработки будущих версий популярного программного обеспечения. Теперь, из-за недостатков безопасности (и функций) Windows 10, гораздо больше пользователей начали искать способы защиты конфиденциальности своего компьютера.
Когда вы решите, какую службу VPN вы хотите защитить для своего компьютера с Windows 10, вам нужно будет сделать несколько вещей, чтобы настроить ее. Не волнуйтесь — это то, где мы вступаем, чтобы вести вас по пути.
Вариант 1. Стороннее программное обеспечение VPN
Скачать установщик
Для этого мы используем частный доступ к Интернету для нашего сервиса VPN. После выбора варианта подписки на месяц, квартал или год выберите способ оплаты и совершите покупку. Как только вы заплатите, вы получите электронное письмо с инструкциями по загрузке установщика для программного обеспечения VPN.
После того, как вы получили и открыли письмо:
- Загрузите установщик Private Internet Access по ссылке, указанной в электронном письме. После того, как вы это сделаете, мы продолжим размещать пакет программного обеспечения VPN на вашем компьютере с Windows 10.
- Откроется веб-сайт Private Internet Access, где вы приобрели программное обеспечение VPN. Начнется загрузка установщика через ваш веб-браузер.
- Выберите «Сохранить как», если есть возможность, и сохраните установщик на рабочий стол. Таким образом, легче найти и начать установку установщика программного обеспечения VPN для частного доступа в Интернет.
Установите программное обеспечение VPN
После завершения загрузки для частного доступа в Интернет щелкните правой кнопкой мыши по нему и выберите «Запуск от имени администратора». На дисплее Windows откроется окно командной строки. Он извлечет и установит необходимые элементы для программного обеспечения VPN для работы в Windows 10. 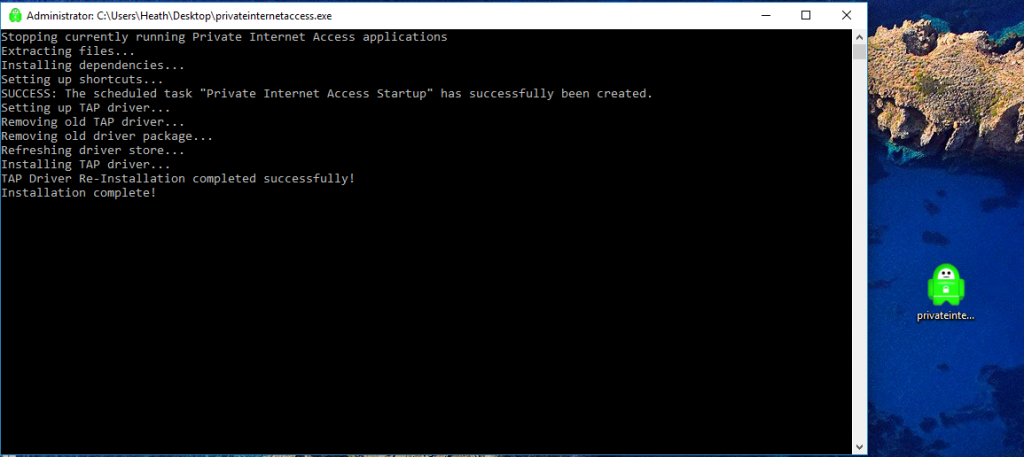
В окне установки будет запрошено ваше разрешение на установку VPN для частного доступа в Интернет на вашем компьютере с Windows 10. Просто нажмите кнопку «Установить».
Далее вы хотите изменить тип подключения на TCP. Для этого щелкните правой кнопкой мыши значок «Частный доступ в Интернет» на панели задач в правом нижнем углу панели задач Windows 10. Перейдите и выберите «Настройки» с помощью мыши. Далее нажмите кнопку «Дополнительно». 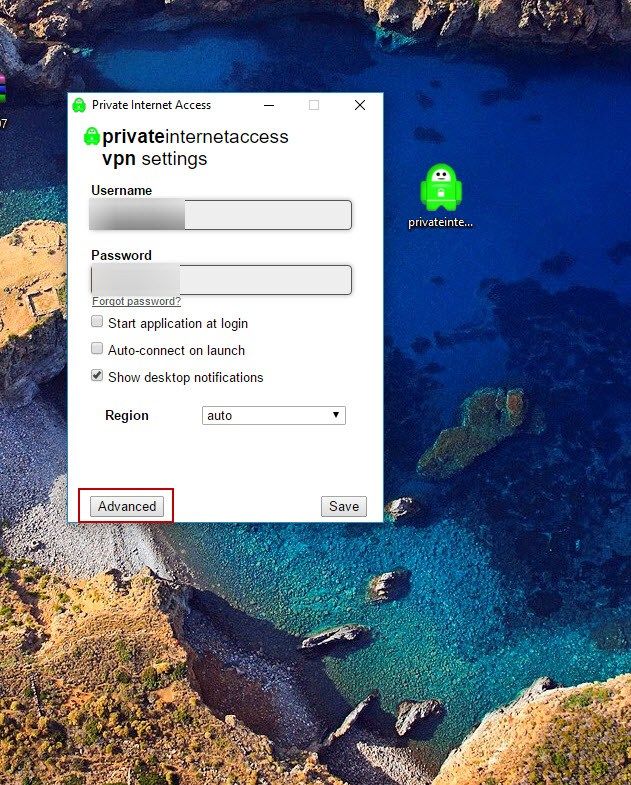
Выберите «TCP» в верхнем раскрывающемся списке, где UDP отображается по умолчанию. Затем выберите место подключения или используйте «Авто». Если вы хотите использовать IPV6, вы можете также снять флажок «Защита от утечки IPV6». Это ваше дело.
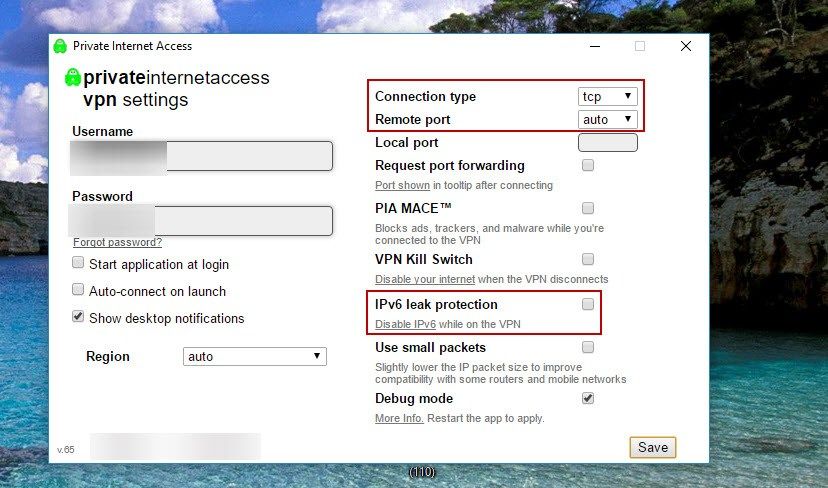
После того, как вы выбрали правильные настройки, нажмите кнопку «Сохранить». Наконец, щелкните правой кнопкой мыши значок «Частный доступ в Интернет» на панели задач в правом нижнем углу панели задач Windows 10. Затем перейдите к «Connect» и нажмите на него, чтобы подключиться через VPN. Бум — вот и все. Теперь вы анонимно подключены к Интернету!
Вариант 2. Использование встроенного VPN в Windows
Если вам не нужно платить за услугу VPN, вы можете воспользоваться бесплатным сервисом VPN — в Windows 10 есть бесплатный встроенный VPN. Да, вы правильно прочитали … Windows 10 позволяет вам настроить и использовать встроенный VPN. Это займет немного настройки с вашей стороны, но мы поможем вам снова через это. Следуйте этим инструкциям для настройки встроенного VPN, который поставляется в комплекте с Windows 10.
- На панели задач Windows 10 нажмите значок Windows. Затем нажмите «Настройки» (маленький значок шестеренки).

- Когда на экране вашего компьютера появится окно «Настройки Windows», нажмите «Сеть». Интернет «.

- Затем в левой боковой панели нажмите «VPN».

- В окне VPN нажмите «Добавить VPN-подключение».

- Выберите «Windows (встроенный)» в качестве вашего VPN-провайдера в раскрывающемся списке.
- В качестве имени подключения введите все, что хотите, чтобы вызвать подключение.
- Имя или адрес сервера вводится следующим. Вам нужно знать эту информацию, поскольку она относится к вашему частному серверу или серверу VPN, к которому вы будете подключаться. Вам нужно будет провести собственное исследование, чтобы найти надежный VPN-сервер, который позволит вам подключиться к нему.
- Затем выберите «PPTP» (протокол туннелирования точка-точка).

- Выберите имя пользователя и пароль в качестве информации для входа. Затем введите свое имя пользователя и пароль в текстовые поля. Убедитесь, что флажок «Запомнить мои данные для входа».
- Наконец, нажмите кнопку «Сохранить» в нижней части настройки VPN. Теперь вы готовы начать его использовать.
Ваш недавно настроенный VPN теперь появляется в списке VPN. Просто нажмите на нее и выберите кнопку «Подключиться», и все готово.
***
Есть так много поставщиков услуг VPN, доступных, платных и бесплатных, и может быть трудно выбрать одного. Это может занять некоторое время и исследования, чтобы завершить поиск. Когда вы нашли тот, который соответствует вашим потребностям, вы можете либо использовать их установочное программное обеспечение, либо использовать встроенный VPN, который поставляется с Windows 10. Однако, если вы ищете способ быстрого поиска нового VPN, убедитесь, что чтобы проверить наш список прямо здесь, с некоторыми из наших любимых выборов для VPN на Windows и других платформах.
В разделе комментариев сообщите нам, какой поставщик услуг VPN ваш любимый!