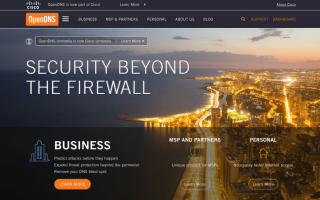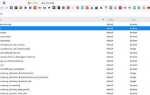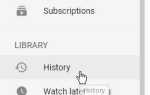Фильтрация контента является важной частью защиты вашей сети. Посещение сомнительных веб-сайтов в Интернете может привести к появлению вирусов и вредоносных программ на вашем компьютере (или в сети), что может вызвать сильную душевную боль. Кроме того, вы можете просто захотеть отфильтровать контент, чтобы члены семьи или друзья не могли получать конфиденциальный контент, пока они находятся в вашей домашней сети.
К счастью, вы можете легко фильтровать контент (и обеспечивать безопасность своей сети) через пользовательский DNS. Недавно мы показали, как настроить Quad9 DNS, но если вам нужно что-то с немного большей настройкой и контролем, OpenDNS — это система DNS, с которой вы захотите работать. Сегодня мы покажем вам, как настроить его в домашней сети.
Что такое OpenDNS?
Чтобы понять OpenDNS, вам необходимо понять, что такое система DNS (Domain Name System). Вы можете рассматривать систему DNS как адресную книгу или базу данных всех сайтов в Интернете. Адреса веб-сайтов в основном представляют собой строку чисел, также называемую IP-адресом, но система DNS преобразует это в нечто, понятное пользователю. Например, веб-сайт OpenDNS имеет этот IP-адрес: 67.215.92.211. Если вы введете этот адрес в свой браузер, он изменится на www.opendns.com. IP-адрес необходим для понимания компьютера (и для связи с веб-браузером), но система DNS не только преобразует его в нечто более удобное для пользователя, но также находит сервер этого веб-сайта и затем перенаправляет вас на этот веб-сайт.
Стоит отметить, что в большинстве случаев вы не можете просто ввести IP-адрес в браузер, чтобы перейти на этот сайт. Это должно быть включено или разрешено на веб-сервере этого IP-адреса, чтобы это произошло. Кроме того, если вы введете IP-адрес, заблокированный OpenDNS, вы все равно не сможете перейти на эту веб-страницу, потому что, независимо от того, введете ли вы IP-адрес или удобный для пользователя адрес, этот домен по-прежнему заблокирован OpenDNS.
Даже сейчас вы используете службу DNS — именно так вы попали на www.techjunkie.com в первую очередь! Однако не все службы DNS являются быстрыми и безопасными. OpenDNS предлагает быстрое, надежное (без сбоев) решение, которое защитит вас от фишинговых и вредоносных сайтов.
Установка OpenDNS
Настроить OpenDNS в вашей сети легко. Мы покажем вам, как это сделать на маршрутизаторе Netgear, но процесс практически такой же, как и на любом другом маршрутизаторе. Единственное отличие состоит в том, что ваши настройки DNS могут находиться в другом месте меню, чем Netgear.
Чтобы установить OpenDNS на маршрутизаторе Netgear, перейдите по IP-адресу вашего маршрутизатора в адресной строке браузера. Кроме того, маршрутизаторы Netgear позволят вам получить доступ к вашей конфигурации, зайдя на www.routerlogin.net.
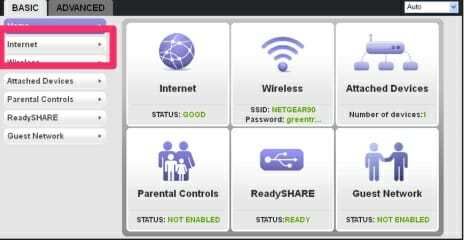
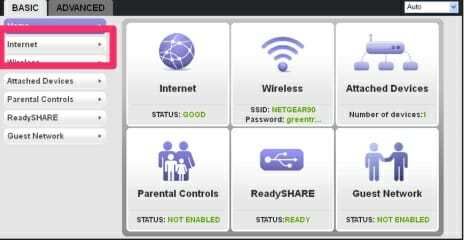
После того, как вы вошли в систему, нажмите на вкладку Интернет в левой панели навигации.


Когда вы окажетесь там, вы захотите найти раздел, в котором говорится «Адреса серверов доменных имен (DNS)». В этом разделе вам нужно добавить три IP-адреса для OpenDNS. Они заключаются в следующем (в этом порядке):
- 208,67,220,220 208.
- 67.222.222
- 208.67.222.220
Сохраните и примените ваши настройки. Поздравляем, вы теперь маршрутизируете свой трафик через серверы системы доменных имен OpenDNS. Если вы хотите сменить DNS-сервер на своем телефоне, мы покажем вам, как здесь.
Имейте в виду, что некоторые маршрутизаторы будут иметь только две опции DNS — опцию «Основной DNS» и «Вторичный DNS». В этом случае вы захотите ввести 208.67.222.222 в качестве основного и 208.67.220.220 в качестве дополнительного.
Настроить OpenDNS
Как только OpenDNS будет запущен в вашей сети, вы можете начать настраивать свои собственные пользовательские настройки с помощью службы DNS на www.dashboard.opendns.com. Прежде чем начать это делать, не забудьте очистить кеш в каждом браузере, который вы используете. Вам также необходимо создать учетную запись на сайте www.opendns.com.


При первом доступе к странице конфигурации вам необходимо добавить IP-адрес вашей домашней сети. Если вы подключаетесь с компьютера, который подключен к вашей домашней сети, OpenDNS удобно отображает ваш IP-адрес в верхней части страницы (как показано выше).
Получив свой IP-адрес, введите эти цифры в поле «Free OpenDNS IP» и нажмите «Добавить эту сеть». Теперь можно наконец приступить к настройке параметров фильтрации содержимого OpenDNS (иногда этот IP-адрес добавляется автоматически).
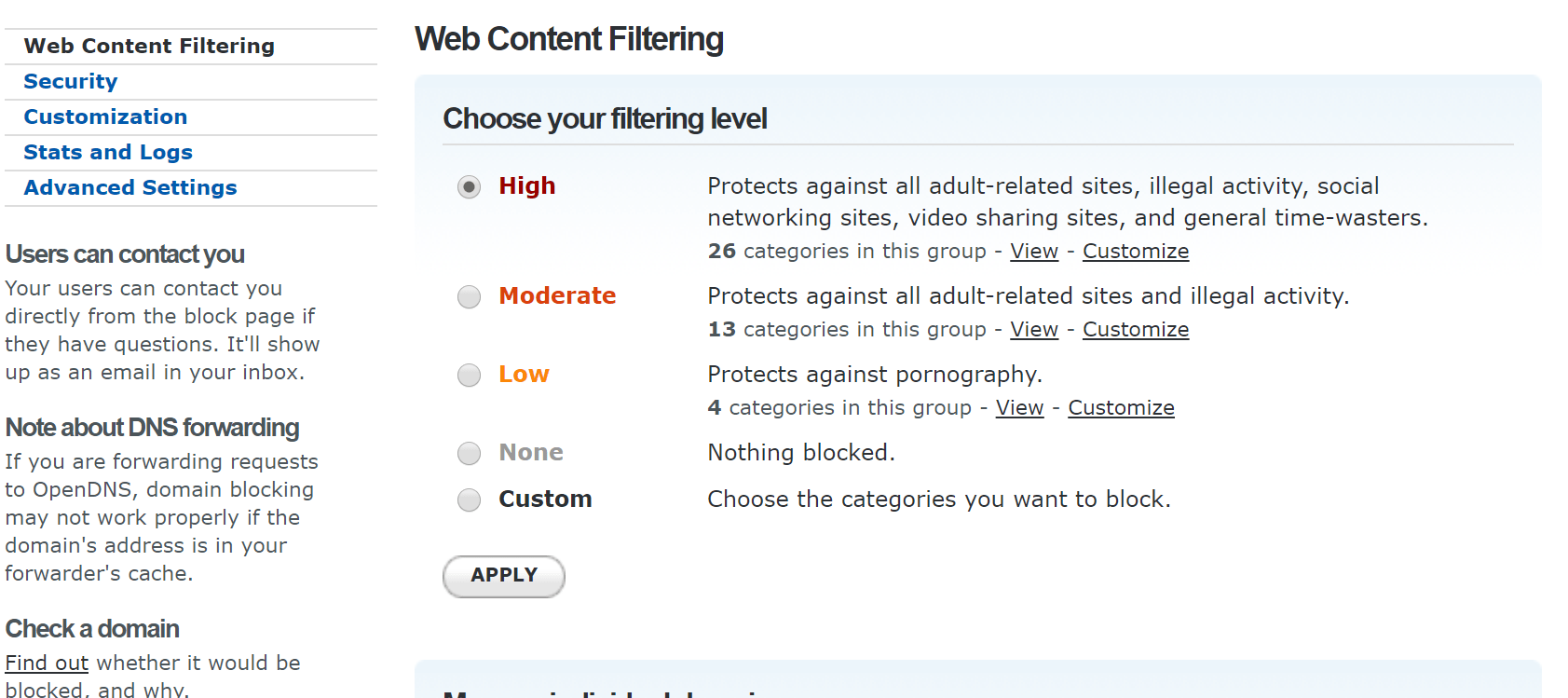
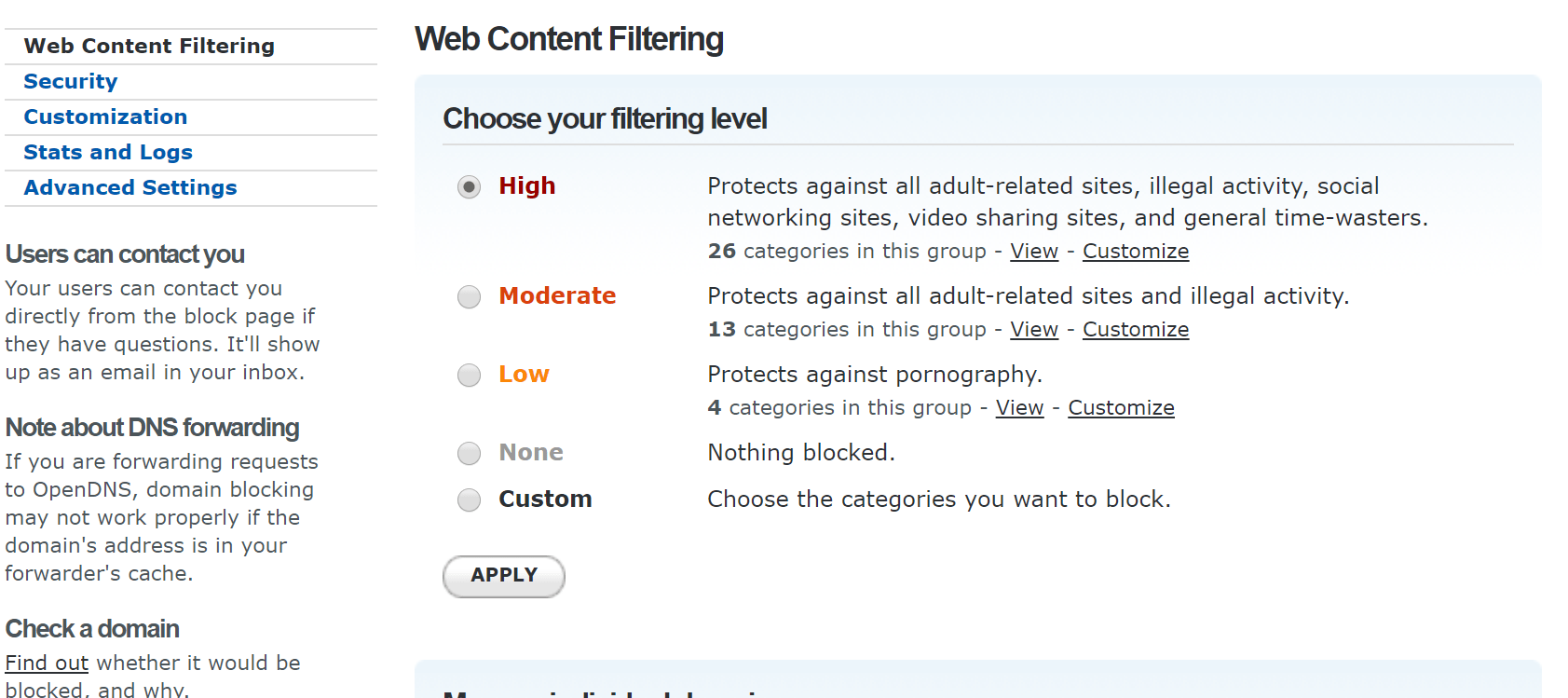
OpenDNS предлагает фильтрацию контента по трем категориям — высокая, умеренная и низкая. Вы можете выбрать, какая категория вам подходит, но имейте в виду, что самая строгая фильтрация — «Высокая» и может блокировать некоторые сайты, которые не нужно блокировать. С другой стороны, самая слабая фильтрация контента — «Низкая», и довольно много сайтов, которые должны быть заблокированы, могут попасть в трещины. Поиграйте с этими настройками и посмотрите, что работает для вас.
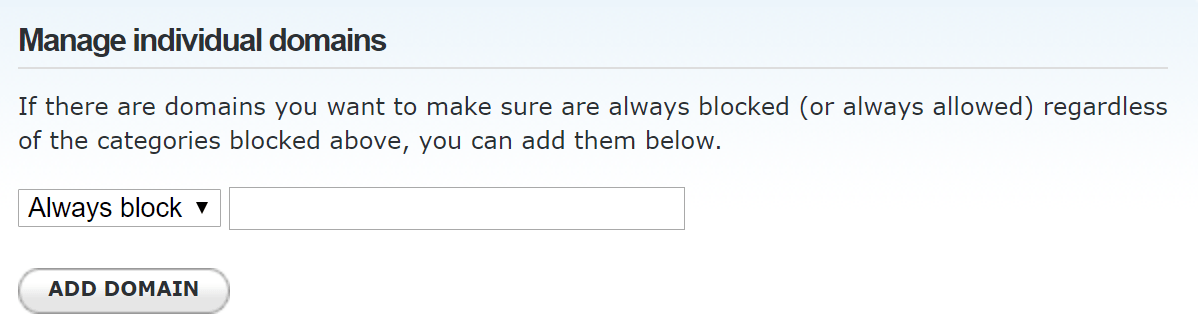
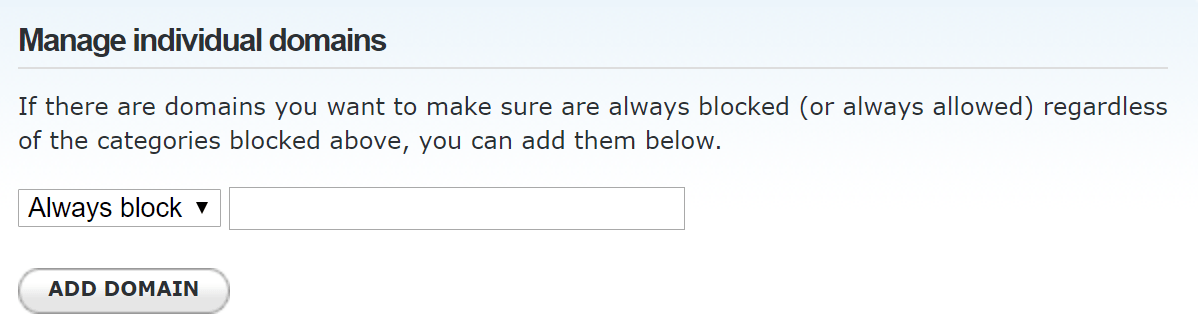
Поскольку есть сайты, которые всегда попадают в трещины — должны ли они быть заблокированы или внесены в белый список (одобрено), вы можете вручную добавить веб-сайты в список разрешенных или отклоненных с помощью вышеуказанного поля. Вы можете выбрать всегда блокировать домен или всегда утверждать домен.
Помните, что когда вы блокируете домен, вы захотите заблокировать его на корневом уровне. Например, если вы заблокируете Google, вам нужно будет ввести его как google.com, а не www.google.com. Это гарантирует, что вы также блокируете любые субдомены, которые могут прийти с этого сайта.
OpenDNS на вашем компьютере
Возможно, вы не захотите устанавливать OpenDNS во всей вашей сети, но, возможно, на нескольких компьютерах. Мы покажем вам, как это сделать в Windows 10, поскольку это довольно просто.


Сначала зайдите в Панель управления на панели поиска. Оттуда вы хотите отправиться в сеть интернет категория.


Теперь вы хотите перейти к Центр коммуникаций и передачи данных категория.


Затем вам нужно щелкнуть ссылку в левом меню навигации с надписью «Изменить настройки адаптера».


Отсюда мы хотим выбрать сетевой интерфейс, к которому мы подключены. Интерфейсы, к которым вы не подключены, будут иметь большую красную букву «X» и что-то наподобие «Не подключен». Найдите тот, к которому вы подключены, щелкните правой кнопкой мыши по этому модулю и выберите свойства вариант.
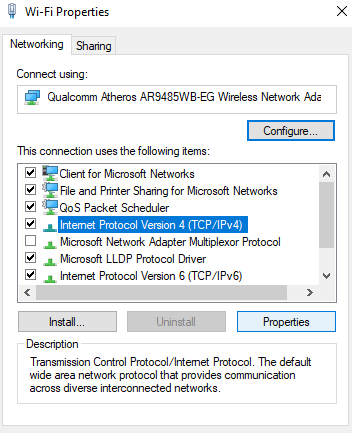
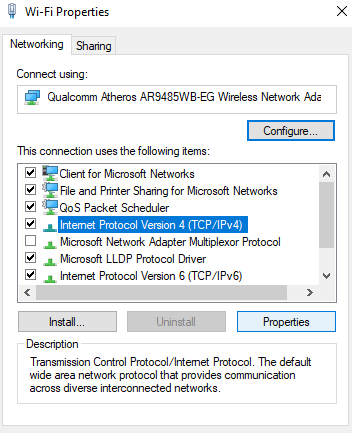
Под сетей на вкладке, вы хотите выделить вариант, который говорит Интернет-протокол версии 4 (TCP / IPv4) а затем выберите свойства кнопка.
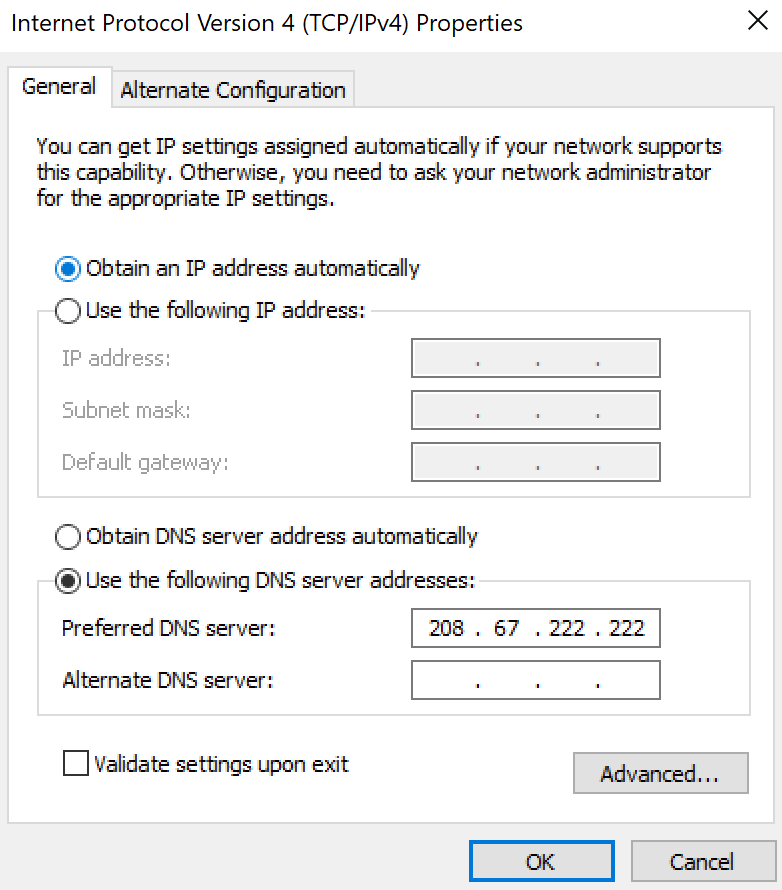
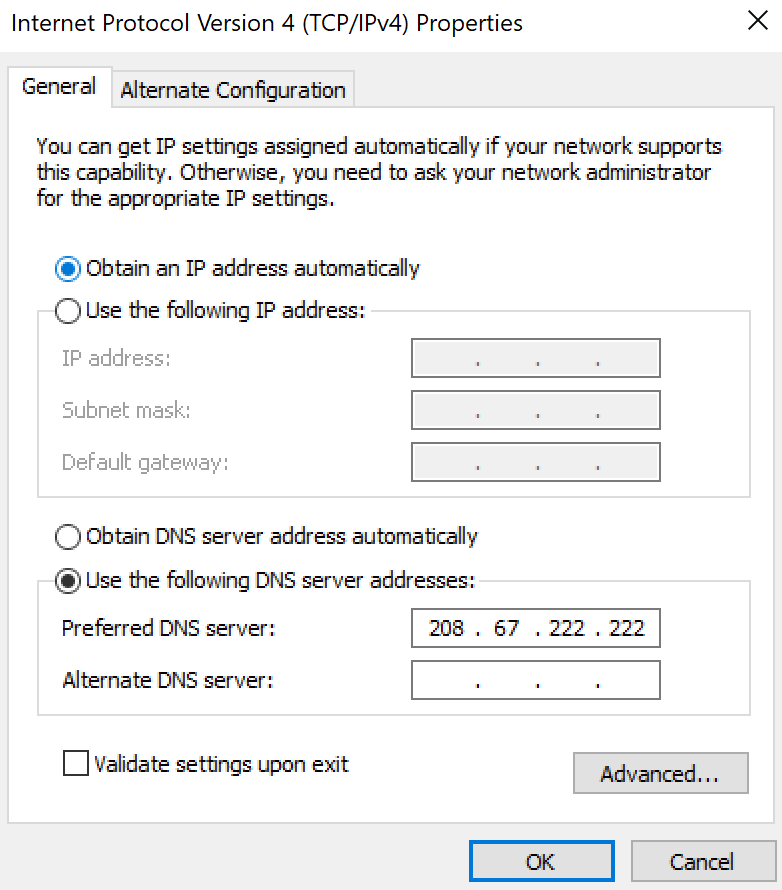
В этом меню мы можем добавить наши OpenDNS серверы. Вы хотите выбрать переключатель, который говорит «Использовать следующие адреса DNS-серверов».
Вы захотите ввести те же два числа, о которых мы говорили ранее: 208.67.222.222 в качестве основного или «Предпочитаемого DNS-сервера» и 208.67.220.220 в качестве вторичного или «Альтернативного DNS-сервера» в этом случае. Теперь OpenDNS полностью настроен на вашем ПК, и вы можете перейти на тот же веб-сайт для настройки фильтрации контента — www.store.opendns.com/settings.
Как насчет использования нескольких DNS?
Иногда вы можете использовать один DNS-сервис в качестве предпочитаемого DNS, а затем добавить другой отдельный сервис в качестве альтернативного варианта подключения. Предприятиям может быть полезно иметь несколько провайдеров DNS, но для домашнего использования это может быть смешанный пакет.
В большинстве случаев вы не захотите использовать несколько сторонних DNS-провайдеров вместе с OpenDNS. Это связано с тем, что современные операционные системы и прошивки маршрутизатора обычно выбирают, какой DNS-сервер использовать случайным образом. Тем не менее, используя другой сторонний DNS, вы можете иметь некоторые дыры в вашей системе фильтрации контента и защиты от фишинговых и вредоносных сайтов в Интернете.
Сбрось свой DNS
После того, как у вас все настроено, вы можете захотеть очистить свой DNS, чтобы убедиться, что вы используете серверы OpenDNS, так как кэширование может помешать запуску вещей прямо на вашем ПК. Как мы уже упоминали ранее. Вы должны очистить кеш вашего браузера, но вы также должны очистить кеш DNS-распознавателя.
Для этого щелкните в окне поиска панели задач в Windows 10 и введите «cmd». Откройте командную строку.


Далее введите команду ipconfig / flushdns. Как только он закончится, ваш кеш будет очищен, и вы должны будете использовать недавно настроенный OpenDNS.


Когда OpenDNS блокирует веб-сайт, на изображении выше это будет выглядеть примерно так.
закрытие
Если вы выполнили все вышеперечисленные шаги, OpenDNS должен быть успешно установлен в вашей сети (или на компьютере). Кроме того, обязательно ознакомьтесь с нашей статьей о максимальной фильтрации содержимого в вашей домашней сети, а также с некоторыми другими вещами, которые вы должны знать об этом (т. Е. Насколько легко обойти DNS-сервер).
Помните, что если вы когда-нибудь захотите прекратить использование OpenDNS, это так же просто, как удалить IP-адреса, которые мы ввели ранее в маршрутизатор и компьютер. Когда вы это сделаете, убедитесь, что вы переключаетесь на настройки DNS вашего роутера по умолчанию или даже на общедоступный DNS Google, который является 8.8.8.8.
Если вам нужна дополнительная помощь при настройке OpenDNS в вашей сети, обязательно оставьте комментарий в разделе комментариев ниже.