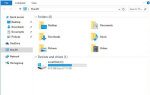Ищете простой способ сохранить ваш файл в формате PDF? Пойдите с этим руководством, пожалуйста.
Файлы PDF стали выбором большинства пользователей для обмена файлами, поскольку PDF позволяет вашим друзьям или партнерам точно видеть, что вы видите в файле. Тогда как вы можете легко сохранить файл в формате PDF? Не волнуйтесь; мы дадим вам ответ.
Если вы являетесь пользователем Windows 10, вы можете использовать встроенную функцию Microsoft Print to PDF.
Если вы Windows 7 или другой пользователь до Windows 10, попробуйте метод 2.
Способ 1. Использование встроенной функции Microsoft Print to PDF в Windows 10
Способ 2: все принтер PDF
Способ 1. Использование встроенной функции Microsoft Print to PDF в Windows 10
Microsoft Print to PDF — это удивительная встроенная функция в Windows 10. Вы можете легко и быстро сохранить свои изображения, файлы Word, Excel и т. Д. В виде PDF-файлов. Вот как использовать его для печати файла в PDF:
1) Дважды щелкните файл, чтобы открыть его. Например, я хочу напечатать мое изображение Driver Easy в PDF, поэтому здесь я дважды щелкаю изображение, чтобы открыть его.

2) Ваш файл должен быть открыт. Найдите и нажмите «Печать», это может быть текст Распечатать, или кнопку печати, как

. Важный: Если вы не можете найти опцию «Печать» в окне, скорее всего, вы найдете опцию «Еще» или «Файл».
Например, мое изображение открыто в приложении «Фотографии» в Windows 10, я должен нажать кнопку «Дополнительно» …, затем выберите Распечатать.

3) На странице настроек печати установите для принтера значение Microsoft Печать в PDF, затем нажмите Распечатать.
Замечания: Если вы не можете найти Microsoft Print в PDF или он перестает работать, следуйте инструкциям Microsoft Print to PDF не работает в Windows 10 руководство для решения вашей проблемы.

4) Выберите место, куда вы хотите сохранить файл PDF, затем назовите его и нажмите Сохранить.

5) Теперь у вас есть файл в формате PDF:

Способ 2: все принтер PDF
Если вы используете Windows более ранней, чем Windows 10, в вашей операционной системе нет встроенного PDF-принтера. Однако для того, чтобы в Windows 10 было проще распечатать ваш файл в формате PDF, вы можете установить сторонний PDF-принтер, который вам в этом поможет.
Здесь мы устанавливаем популярный и бесплатный CutePDF Writer. После установки принтера PDF выполните следующие действия.
1) Дважды щелкните файл, чтобы открыть его. Например, я хочу напечатать свой текстовый файл Driver Easy to PDF, поэтому здесь я дважды щелкаю файл, чтобы открыть его.

2) Ваш файл должен быть открыт. Найдите и нажмите «Печать», это может быть текст Распечатать, или кнопку печати, как

. Важный: Если вы не можете найти опцию «Печать» в окне, скорее всего, вы найдете опцию «Еще» или «Файл».
Для моего текстового файла я нажимаю на файл, затем выберите Распечатать…

3) На странице настроек печати выберите принтер PDF, который вы установили ранее, как я выбираю CutePDF Writer, затем нажмите Распечатать.

4) Выберите место, в котором вы хотите сохранить файл PDF, и дайте ему имя. Нажмите Сохранить.

5) Теперь у вас есть файл в формате PDF:

Дополнительный совет:
Выше приведено руководство по печати вашего файла в Windows в PDF. Если вы хотите сохранить веб-страницу в виде файла PDF, используйте встроенную функцию «Сохранить как PDF» вашего браузера. Как и в Google Chrome, на веб-странице, которую вы хотите сохранить в PDF, нажмите кнопку дополнительных параметров, затем «Печать», а затем вы увидите параметр «Сохранить как PDF».

Пожалуйста, не стесняйтесь комментировать ниже, если у вас есть какие-либо вопросы.