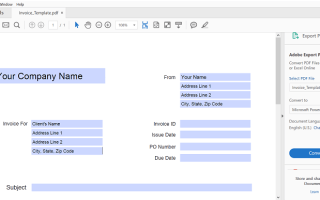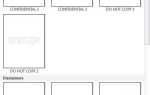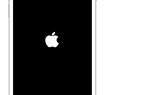Вам нужно преобразовать PDF-документ в презентацию PowerPoint? Есть несколько способов сделать это. Один относительно свободный и безболезненный. Другой также может быть безболезненным, но это не бесплатно.
Проверьте ваши варианты ниже, чтобы увидеть, какой из них работает для вас.
Преобразование из PDF в PPT с Adobe (Полная версия)
Быстрые ссылки
- Преобразование из PDF в PPT с Adobe (Полная версия)
- Шаг первый — откройте свой PDF и экспортируйте
- Шаг второй — назовите свой файл и сохраните
- Преобразование PDF в PowerPoint с помощью онлайн-конвертера
- Шаг первый — найдите онлайн-сайт конверсии
- Шаг второй — Использование онлайн-конвертера
- Варианты конверсии
- Преобразование PDF-файлов в изображения и вставка в PowerPoint
- Преобразование из PDF в PowerPoint для пользователей Mac
- Используйте оснастку и инструменты редактирования
- Шаг первый — открой свой документ
- Шаг второй — Инструменты моментального снимка
- Шаг третий — Добавить в PowerPoint
- Используйте оснастку и инструменты редактирования
- Заключение
Если вы часто работаете с PDF-файлами, возможно, у вас уже есть полная версия программного обеспечения Adobe. Если вы это сделаете, вам повезет, потому что преобразование вашего PDF будет относительно легко.
Шаг первый — откройте свой PDF и экспортируйте
Сначала вам нужно открыть файл PDF в Acrobat. Затем выберите «Экспорт в» на правой панели инструментов. Под заголовком «Преобразовать в» выберите «Microsoft PowerPoint» и нажмите кнопку «Преобразовать».
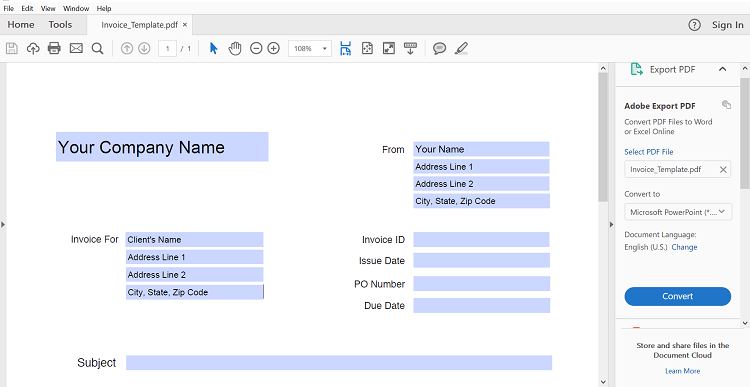
Шаг второй — назовите свой файл и сохраните
Если у вас есть платная версия этого программного обеспечения, Adobe просканирует ваш файл и предоставит вам возможность присвоить имя и сохранить новый файл.
Но, если у вас нет полной версии, вы можете увидеть этот экран:
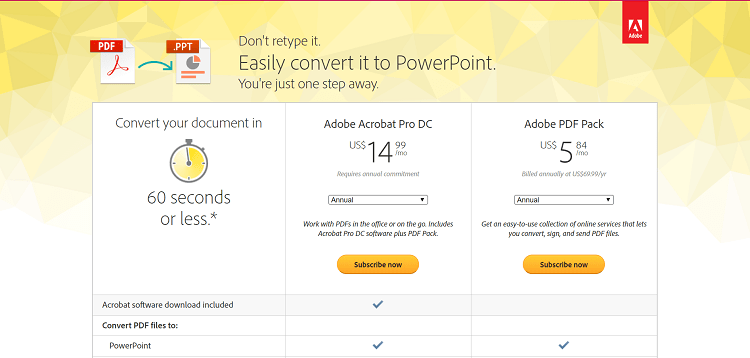
Если вы планируете регулярно преобразовывать PDF-файлы в PowerPoint, вам может быть удобно приобрести программное обеспечение. Однако, если у вас ограниченный бюджет или вы редко конвертируете файлы этого типа, вам доступны другие варианты.
Преобразование PDF в PowerPoint с помощью онлайн-конвертера
Есть несколько конвертирующих приложений, доступных онлайн. Если вы редко переходите в PowerPoint, это может быть решением для изучения. Такие сайты, как Smallpdf, предлагают онлайн-конвертацию бесплатно.
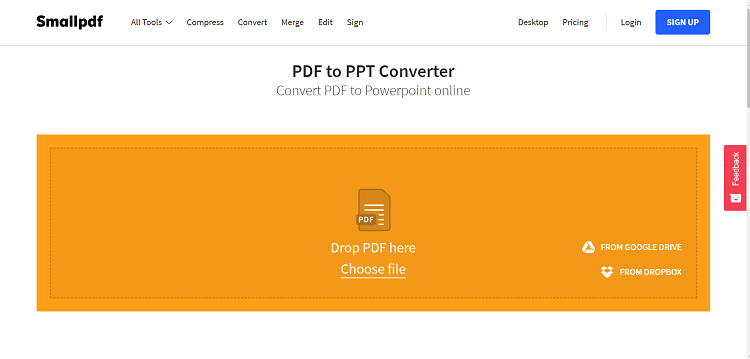
Шаг первый — найдите онлайн-сайт конверсии
Если вы выполните быстрый поиск в своем веб-браузере, вы получите множество результатов на выбор. Выберите онлайн-сервис, который является бесплатным и безопасным. Кроме того, вы также можете найти те, которые предлагают загрузки из вашего облачного хранилища.
Обязательно проверьте ограничения размера файла и ограничения. Они варьируются от сайта к сайту. Вы хотите быть уверены, что сможете конвертировать все, что вам нужно, не переходя к другим программам на полпути.
Шаг второй — Использование онлайн-конвертера
Вы можете выбрать любой конвертер, который вам подходит. Как правило, все они работают одинаково. Сначала вы выбираете файлы PDF, которые хотите загрузить, и нажимаете кнопку «Преобразовать» или ее эквивалент.

После того как ваши файлы завершены, вы можете увидеть сообщение о том, что ваши файлы готовы к загрузке. Как правило, вы загружаете их на свой компьютер. Но этот конкретный веб-сайт также позволяет сохранять данные в Dropbox или на Google Диске.
Нужно конвертировать более одной страницы PDF? Многие онлайн-конвертеры позволяют конвертировать несколько страниц одновременно, не влияя на целостность исходного PDF.
Варианты конверсии
Есть и другая альтернатива, если вы хотите включить PDF документы в вашу презентацию. Они могут быть более трудоемкими, чем использование конвертерного решения, но они могут пригодиться и для других целей.
Преобразование PDF-файлов в изображения и вставка в PowerPoint
Один из вариантов — конвертировать PDF-файлы в файлы JPG или PNG. Эта опция также включает преобразование; однако вы можете использовать изображения и для других приложений.
Например, если вы хотите вставить те же документы PDF в отчет Word, это будет легче сделать, если они уже преобразованы в изображения.
Преобразование ваших файлов PDF в изображения также позволяет вам выбрать, какие страницы вы хотите включить в презентацию. Онлайн-конвертеры обычно конвертируют многостраничный документ в один пакет, поэтому, если вы хотите выбрать страницы, вам придется вручную удалить их из PowerPoint.
Делая это таким образом, вы получаете больше контроля над тем, какие страницы добавить. И это особенно полезно, если ваш PDF имеет много страниц.
Добавление файлов PDF в виде изображений также дает вам возможность форматировать и изменять размер всего файла, как при обычном изображении.
Если вы хотите переформатировать PDF-файлы, созданные в PowerPoint, вам нужно обрабатывать каждый отдельный элемент отдельно. Но это также имеет большое преимущество — вы сможете редактировать.
Преобразование из PDF в PowerPoint для пользователей Mac
Пользователи Mac имеют те же параметры преобразования, что и пользователи Windows. Есть несколько вариантов онлайн-конвертера, которые сделают тяжелую работу за вас. Некоторые сторонние поставщики программного обеспечения являются бесплатными, в то время как другие взимают с вас плату. Вы также можете использовать полную версию Adobe для быстрого и простого преобразования файлов.
Используйте оснастку и инструменты редактирования
Если у вас Mac, вы также можете создавать изображения PDF для использования в PowerPoint. Хотя это может быть не так оптимально, как преобразование, это может быть вариант, если вы просто хотите одну страницу PDF. Или часть документа PDF.
Шаг первый — открой свой документ
Во-первых, вам нужно открыть нужный файл PDF в Adobe Acrobat Reader.
Шаг второй — Инструменты моментального снимка
Затем найдите «Снимок» в меню «Инструменты». Используя Снимок, обрежьте раздел PDF, который вы хотите использовать. Этот инструмент автоматически скопирует его в буфер обмена.
Шаг третий — Добавить в PowerPoint
Наконец, скопируйте и вставьте содержимое PDF на слайд PowerPoint.
Заключение
Есть много вариантов на выбор, если вам нужно конвертировать файл PDF в презентацию PowerPoint. Но если вы гуру в PowerPoint, которому нужно регулярно проводить конверсии, лучшим вариантом может стать инвестирование в платную конвертерную программу.
Платные программы являются надежными и более безопасными, чем загрузка файлов на сервер. Однако, если вы редко используете конвертеры или у вас нет на это бюджета, бесплатные онлайн конвертеры будут вашим следующим лучшим вариантом.
Наконец, вам вообще не нужно конвертировать весь ваш PDF-файл в PowerPoint, если вам нужна только выделенная часть или страница. Помните, что сначала нужно конвертировать PDF в файлы изображений, и это может помочь вашей ситуации.