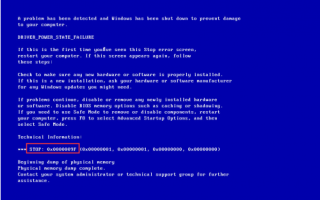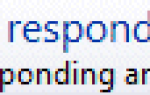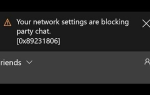Если вы столкнулись с ошибкой синего экрана с сообщением DRIVER_POWER_STATE_FAILURE, вы можете попробовать использовать здесь решения для устранения проблемы.

Как видно из синего экрана, ошибка DRIVER_POWER_STATE_FAILURE имеет значение 0x0000009F, которое указывает, что драйвер находится в несогласованном или недопустимом состоянии питания. Ошибка, скорее всего, вызвана несовместимостью между управлением питанием вашего компьютера и одним или несколькими установленными драйверами. Обычно это происходит во время одного из следующих переходов состояния питания:
Переход в спящий режим или возвращение из него
Переход в режим гибернации или возвращение из него
Выключение или запуск компьютера
Чтобы решить эту проблему, вы можете попробовать обновить драйверы.
Сетевая карта, Беспроводная карта и Драйверы видеокарты Скорее всего, может быть причиной. Если вы не уверены, какой драйвер вам нужно обновить, попробуйте обновить эти три драйвера для каждого из них до последней версии и посмотреть, устранится ли проблема. Вы можете перейти на веб-сайт производителя вашего ПК, чтобы найти и загрузить последние версии драйверов.
Может быть немного трудно найти и загрузить драйверы вручную. Вы должны знать об информации вашего ПК и операционной системе. Таким образом, вы можете использовать Driver Easy, чтобы помочь обновить драйверы. Driver Easy обнаружит все проблемные драйверы на вашем компьютере. Затем загрузите новые соответствующие драйверы. С Driver Easy вы можете исправить эту ошибку за несколько минут, если проблема вызвана проблемой драйверов.
После обновления драйверов, если проблема все еще сохраняется, вы можете попробовать исправить ошибки ниже.
Исправление 1: откат драйверов
Если ошибка возникает после установки новых драйверов, вы можете попробовать восстановить драйверы до предыдущей версии.
1. Перейдите в диспетчер устройств и раскройте категорию, чтобы найти устройство с проблемными драйверами.
2. Щелкните правой кнопкой мыши на имени устройства и выберите свойства.
3. На вкладке Драйвер нажмите Откатить драйверы Нажмите кнопку и следуйте инструкциям на экране, чтобы откатить драйвер. Затем перезагрузите компьютер, чтобы изменения вступили в силу.
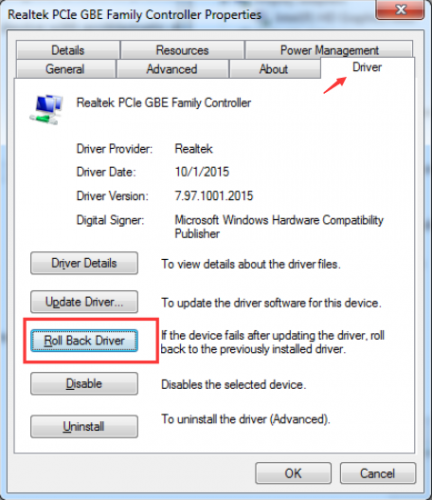
Исправление 2: удаление проблемного программного обеспечения
Если ошибка возникает после недавней установки программного обеспечения, удалите программное обеспечение и посмотрите, устранена ли проблема.
1. Перейти к Программы и особенности.
2. Удалите программное обеспечение.
3. Перезагрузите компьютер.
Исправление 3: отключение периферийных устройств от вашего ПК
Если ошибка возникает после подключения устройства (принтера, сканера, камеры и т. Д.) К компьютеру, попробуйте отключить устройство и посмотреть, устранена ли проблема.
1. Выключите компьютер.
2. Снимите устройство.
3. Включите компьютер снова.
Исправление 4: исправление проблемных системных файлов.
Ошибка может возникнуть, если некоторые системные файлы повреждены или повреждены. Выполните следующие действия, чтобы попытаться восстановить проблемные системные файлы. (Чтобы выполнить команду ниже, вам необходимо войти в систему как администратор.)
1. Нажмите Win + R (Клавиша Windows и клавиша R одновременно).
2. Тип CMD в окне запуска и нажмите Хорошо кнопка.
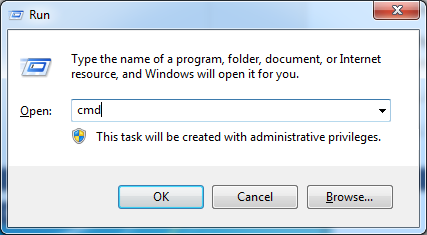
3. Тип SFC / SCANNOW и нажмите Войти. После 100% проверки сканирование будет выполнено, и вы получите сообщение, если на вашем компьютере есть проблемные файлы и можно ли их исправить.
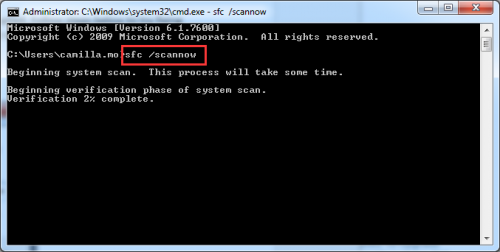
Исправление 5: переустановите Windows
Окончательное решение — переустановить Windows. Сделайте резервную копию ваших файлов перед переустановкой системы.
Если вы приобрели драйвер Easy для обновления драйверов, но проблема сохраняется, свяжитесь с нами для получения дополнительной помощи. Мы сделаем все возможное, чтобы помочь решить проблему.