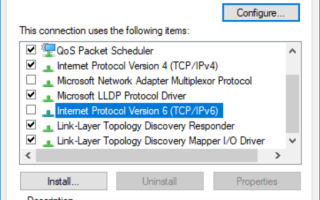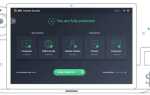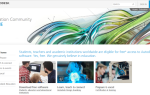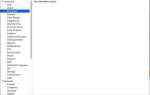Windows позиционируется как корпоративная операционная система с большим количеством функций для поддержки рабочих групп и совместного использования файлов и физических ресурсов. Несмотря на это, однако, флагманская операционная система Redmond, похоже, изо всех сил пытается генерировать загадочные и враждебные сообщения об ошибках для общих проблем. Эти сообщения об ошибках всегда делают решение проблем более трудным, чем это должно быть, добавляя слой путаницы и разочарования для интеллектуальных, но не погруженных в компьютер пользователей, людей, которые могли бы, вероятно, решить проблему, если бы они знали что-то о ее причине.
Одним из наиболее вопиющих правонарушителей является код ошибки Windows 0x80004005. Эта ошибка обычно появляется во время неудачной попытки использовать общий ресурс по сети, такой как общий сетевой жесткий диск. Обычный синтаксис этой ошибки обычно такой: «Windows не может получить доступ к \\ Computer1, проверьте правильность написания… Код ошибки 0x80004005 Неуказанная ошибка». Это очень полезное сообщение, появляющееся на чьем-то экране, фактически ничего им не говорит,
В этой статье я объясню, как диагностировать и устранять основные проблемы, которые он может представлять.
Исправить Windows не может получить доступ к ошибке компьютера
Есть несколько «быстрых исправлений», которые стоит попробовать исправить эту ошибку.
Быстрое исправление 1: отключить IPv6
Одним из исправлений является отключение протокола IPv6 вашего компьютера. В любом случае, вам сейчас не нужен IPv6, если вы не используете сеть IPv6.
- Щелкните правой кнопкой мыши кнопку «Пуск» и выберите «Сетевые подключения».
- Нажмите «Изменить параметры адаптера».
- Щелкните правой кнопкой мыши сетевой адаптер и выберите «Свойства».
- Найдите интернет-протокол версии 6 (TCP / IPv6) в центральной панели и снимите флажок.
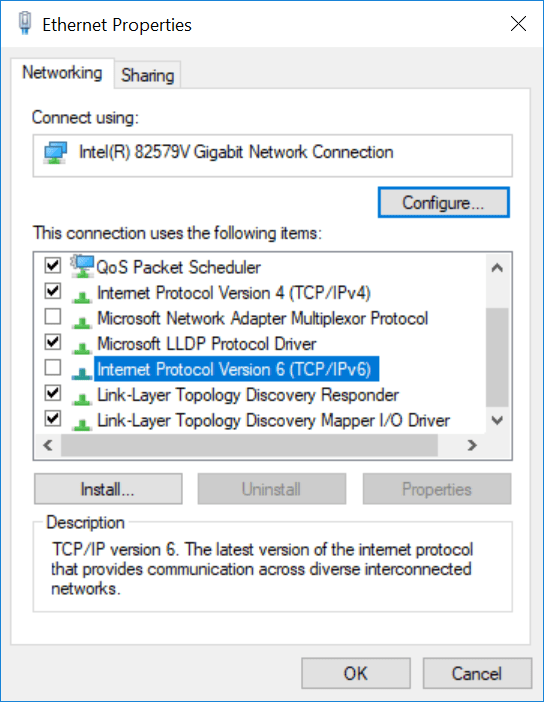
Большинство сетевых конфигураций все еще используют IPv4 и будут использоваться в обозримом будущем, поэтому вам не понадобится какое-то время IPv6, если вы не находитесь в сети предприятия, которая уже использует IPv6. (В этом случае это быстрое исправление не подойдет вам.)
Нажмите «ОК» и перезагрузите компьютер. Если это не устраняет ошибку, перейдите к следующим предлагаемым исправлениям.
Быстрое исправление 2: проверьте NetBIOS
Следующий шаг — убедиться, что служба NetBIOS работает. NetBIOS позволяет сетевым компьютерам совместно использовать ресурсы. Если это не работает или не включено, это может быть причиной ошибки.
- В том же окне, что и выше, выделите IPv4 и нажмите кнопку «Свойства» внизу.
- Нажмите «Дополнительно» и выберите вкладку «WINS».
- Убедитесь, что для параметра NetBIOS установлено значение по умолчанию.
Быстрое исправление 3: проверьте настройки общего доступа
Если настройки NetBIOS не были проблемой, давайте посмотрим на расширенные настройки общего доступа.
- Перейдите в Панель управления, Сеть и Интернет, Центр управления сетями и общим доступом и Расширенные настройки общего доступа.
- Щелкните «Частная сеть» и убедитесь, что обнаружение сети включено и установлен флажок автоматической настройки. Убедитесь, что включен общий доступ к файлам и принтерам.
- Нажмите «Все сети» и убедитесь, что включен общий доступ к сети, защищенный паролем.
Если вы внесли изменения в любой из этих параметров, повторно протестируйте свою долю, чтобы увидеть, исправила ли она ошибку.
Быстрое исправление 4: проверка разрешений
Если это не помогло, мы должны проверить права доступа.
- Щелкните правой кнопкой мыши папку или диск, которым вы хотите поделиться.
- Выберите Поделиться с, а затем Расширенный обмен.
- Выберите вкладку «Поделиться», а затем «Расширенный обмен».
- Поле рядом с Share this folder должно быть отмечено. Проверьте это, если это не так. Затем нажмите Разрешения.
- Выделите группу «Все», которая должна находиться в верхней панели, и разрешите полный доступ. Если группа «Все» отсутствует, нажмите «Добавить» и введите «Все» в нижней части панели, а затем выберите ее.

Быстрое исправление 5: повторно загрузите обновление Windows 10
Если вы получите это сообщение об ошибке при попытке обновить Windows 10, проблема может быть вызвана повреждением установочного файла. Попробуйте заново загрузить установщик Windows 10 и начать заново. Расстраивает, но стоит попробовать, если это является источником проблемы.
Быстрое исправление 6: Включите поддержку общего доступа к файлам SMB 1.0 / CIFS
Предложенный читателем TechJunkie TFI, несколько пользователей сообщили, что это делает свое дело.
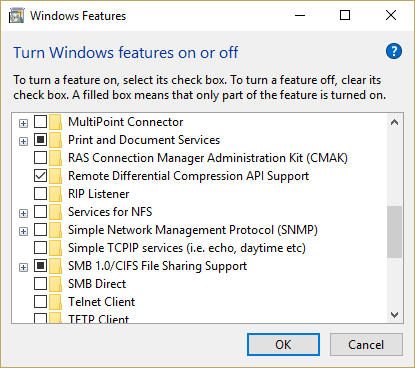
- В поле поиска введите «панель управления», затем выберите «Программы и компоненты».
- На левой панели задач нажмите «Включить или отключить функции Windows».
- В появившемся диалоговом окне прокрутите вниз и найдите «SMB 1.0 / CIFS File Sharing Support».
- Убедитесь, что флажок рядом с этой опцией установлен.
- Нажмите «ОК».
Спасибо, TFI!
Надеемся, что один из этих вариантов поможет вам восстановить работоспособность вашего компьютера с Windows 10. Есть другие предложения по решению этой проблемы? Поделитесь ими с нами в разделе комментариев ниже!
Это не единственное непрозрачное сообщение об ошибке Windows, и TechJunkie имеет множество учебных статей по исправлению некоторых других всплывающих окон. Вот наша статья об исправлении ошибки 0x80042405. Вот наши исправления для ошибки 0x80044004. Здесь мы покажем вам, как бороться с ошибками 0xc000007b. И вот наш взгляд на ошибку 0x80240034.