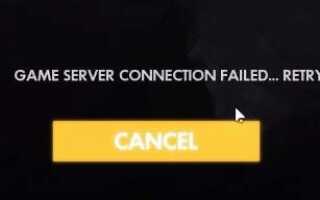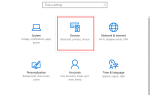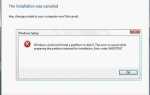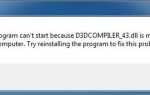Если вы являетесь игроком Overwatch, возможно, ваш Overwatch не смог подключиться к серверу. Вы можете получить сообщение об ошибке «СБОЙ СЕРВЕРА ИГРЫ…”В середине игры, даже если ваш компьютер не отключен от Интернета.
Если вы застряли в этой надоедливой ошибке, вот несколько методов, которые могут решить вашу проблему. Вы можете попробовать их один за другим и посмотреть, будет ли полезен какой-либо из них.
1) Сброс данных Winsock
2) освободить и обновить IP, а также очистить DNS
3) Отключить прокси
4) Проверьте ваш файл hosts
5) Закрыть фоновые приложения
6) Попробуйте новую учетную запись администратора
7) Провести диагностику
1) Сброс данных Winsock
Winsock координирует программы Windows и сетевые подключения, а его сброс полезен для решения некоторых проблем с сетевым подключением.
а) Открой поисковая строка на панели задач или в меню «Пуск». Тип и поиск CMD. Щелкните правой кнопкой мыши на Командная строка (или же CMD) в результате и выберите Запустить от имени администратора.

б) В командной строке введите netsh winsock reset и ударил Войти.

с) Запустить снова ваш компьютер для завершения сброса.

г) Проверьте и посмотрите, решена ли проблема.
2) освободить и обновить IP, а также очистить DNS
Освобождение и обновление IP-адреса и сброса DNS (системы доменных имен) может обновить информацию о вашей сети и полезно для устранения проблем с подключением игрового сервера.
а) Запустите командную строку от имени администратора как шаг в методе 1 показывает.
б) Тип IPCONFIG / выпуск в командной строке и нажмите Войти, и дождитесь ответа системы.

с) Тип IPCONFIG / обновить и ударил Войти, и дождитесь ответа системы.

г) Тип IPCONFIG / flushdns и ударил Войти, и дождитесь ответа системы.

е) Закройте командную строку и попробуйте подключить ваш Overwatch к его серверу.
3) Отключить прокси
Использование прокси также может вызвать проблемы с подключением. Выполните следующие действия, чтобы отключить прокси, которые вы используете.
а) Нажмите Win + R ключи. Тип «inetcpl.cplИ ударил Войти.

б) В Свойствах Интернета выберите связи Вкладка. Выбрать Никогда не набирайте соединение если вы видите это (где-то ниже «Выберите Настройки, если вам нужно …»). Затем нажмите на Настройки локальной сети.

с) Uncheck Используйте прокси-сервер для вашей локальной сети. Если он уже не отмечен, выберите Автоматически определять настройки.

г) Нажмите на Хорошо весь путь. Теперь попробуйте, если вы можете подключиться к игровому серверу.
е) Если вы используете VPN или сторонний прокси-сервер, его также необходимо отключить. После его отключения перезагрузите компьютер и попробуйте запустить игру.
* Если вы никогда не использовали прокси, но настройки прокси включены, возможно, ваш компьютер заражен вирус или же вредоносные программы. Отключите эти настройки и запустите антивирусную программу для сканирования вашего компьютера.
4) Проверьте ваш файл hosts
Измененный файл hosts может вызвать проблемы с сетью. Вы можете попробовать либо удалить вредоносные модификации, либо сбросить весь файл до значений по умолчанию.
а) Идти к C: \ Windows \ System32 \ Drivers \ Etc. Найти файл хостов а также открой его Блокнот.

б) Rалить эти строки, если вы их найдете.
- 127.0.0.1 eu.actual.battle.net
- 127.0.0.1 us.actual.battle.net
- 127.0.0.1 enGB.nydus.battle.net
с) Или вы можете восстановить файл по умолчанию, заменив все его содержание с линиями ниже.
# Copyright (c) 1993-2009 Microsoft Corp.
#
# Это образец файла HOSTS, используемый Microsoft TCP / IP для Windows.
#
# Этот файл содержит сопоставления IP-адресов с именами хостов. каждый
# запись должна храниться в отдельной строке. IP-адрес должен
# находиться в первом столбце, за которым следует соответствующее имя хоста.
# IP-адрес и имя хоста должны быть разделены хотя бы одним
# пространство.
#
# Кроме того, комментарии (такие как эти) могут быть вставлены на отдельных
# строк или после имени машины, обозначенного символом «#».
#
# Например:
#
# 102.54.94.97 rhino.acme.com # исходный сервер
# 38.25.63.10 x.acme.com # x клиентский хост
# Разрешение имени локального хоста обрабатывается в самом DNS.
# 127.0.0.1 localhost
# :: 1 localhost
г) Сохраните и закройте файл и проверьте, существует ли проблема с подключением.
5) Закрыть фоновые приложения
Некоторые сторонние приложения могут мешать подключению к игре, и вы должны протестировать их одно за другим, чтобы убедиться, что проблема заключается в каком-либо из них.
а) Нажмите Win + R. Тип MSCONFIG и ударил Войти.

б) На генеральный на вкладке Конфигурация системы выберите Выборочный запуск и снимите флажок Загрузить элементы автозагрузки.

с) Выбрать Сервисы вкладка, проверить Скрыть все службы Microsoft и нажмите на Отключить все. (Вам нужно скрыть все службы Microsoft первый или вы отключите те ключевые службы, которые необходимы для вашей системы.)

е) Перезагрузите компьютер и запустите Overwatch, чтобы проверить, можете ли вы подключиться к серверу. Если проблема повторяется, перейдите к следующему шагу, в противном случае включите один сервис в конфигурации системы одновременно перезагрузите компьютер и запустите игру, чтобы определить, какая служба вызывает проблему.
е) Нажмите Ctrl + Shift + Esc открыть Диспетчер задач, Выбрать Запускать щелкните правой кнопкой мыши по каждому элементу и выберите запрещать.

г) Перезагрузите компьютер и запустите Overwatch. Если проблема все еще существует, маловероятно, что она связана с системными службами или элементами запуска. Если нет, включите каждый элемент автозагрузки за один раз и перезагрузите компьютер, чтобы выяснить, какой элемент является проблематичным.
* После того, как вы закончите устранение неполадок, вам нужно возвращаться внесенные выше изменения по умолчанию, чтобы система работала нормально.
6) Попробуйте новую учетную запись администратора
Использование новой учетной записи администратора может быть необходимо для решения некоторых проблем. Вы можете попробовать это, когда все методы, описанные выше, не работают.
а) Нажмите Win + R. Тип «контрольИ ударил Хорошо.

б) В панели управления найдите и откройте Учетные записи пользователей.

с) Нажмите на Управление учетными записями пользователей.

г) В появившемся окне нажмите добавлять.

е) Введите имя пользователя и домен, который вы хотите дать новой учетной записи и предоставить его администратор.


е) После завершения создания новой учетной записи перезагрузите компьютер, войдите в новую учетную запись и попробуйте свою игру.
7) Провести диагностику
Иногда вам нужно запустить pathping и traceroute для диагностики проблем подключения Overwatch.
а) Запустите командную строку от имени администратора как шаг в методе 1 показывает.
б) Если вы хотите запустить Pathping, тип путь XXX.XXX.XXX.XXX> c: \ pathping.txt. (Замените эти X с адресом в списке ниже.)

Если вы хотите запустить трассировка, тип tracert XXX.XXX.XXX.XXX> c: \ tracert.txt. (Замените эти X с адресом в списке ниже.)

* Замените эти буквы X на IP-адрес вашего сервера.
| Область, край | Айпи адрес |
| Северная и Южная Америка | 24.105.30.129 (Запад США) 24.105.62.129 (Центральный США) |
| Европа | 185.60.114.159 185.60.112.157 |
| Корея | 211.234.110.1 |
| Тайвань | 203.66.81.98 |
Результаты появятся в С привод.

с) Вы также можете использовать Blizzard’s Зазеркалье Battle.net проверить соединение с вашим сервером. Откройте сайт, выберите область, край и оказание услуг (Overwatch), поставить галочку все из тестовых предметов и Hit Выполнить тест.

г) Вы можете опубликовать результаты тестов выше вместе с подробной информацией о вашей проблеме на официальный форум Overwatch и посмотрите, сможет ли кто-нибудь помочь вам проанализировать результаты и решить вашу проблему.