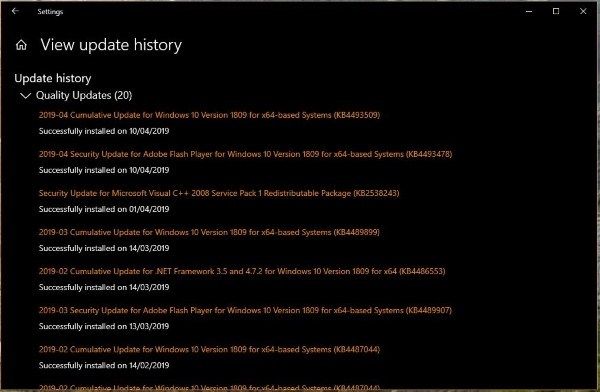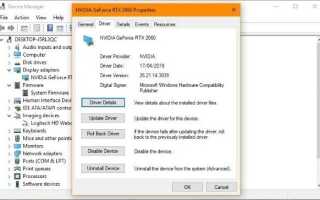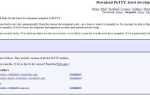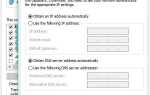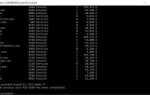Ошибки нарушения сторожевого таймера DPC раньше были очень распространены в Windows 10. Похоже, что они случаются реже, но все же возникают. Причиной могут быть несовместимые драйверы, несовместимое оборудование или повреждение файлов в самой Windows, обычно вокруг драйверов. Если вы видите ошибки нарушения сторожевого таймера DPC в Windows 10, я покажу вам, как это исправить.
DPC расшифровывается как отложенный вызов процедуры. Это система в Windows, которая позволяет приоритетным задачам прерывать очередь задач. По сути, он позволяет чему-то, что Windows считает важным пропустить в начало очереди, удерживая задачи с более низким приоритетом до тех пор, пока этот процесс не будет завершен. Watchdog — это программный инструмент, который ищет ошибки и ошибки в Windows.
Ошибка нарушения означает, что Watchdog должен был ждать дольше, чем он считал приемлемым для ответа от операционной системы. Чтобы защитить систему, Watchdog выдает ошибку синего экрана и закрывает Windows.
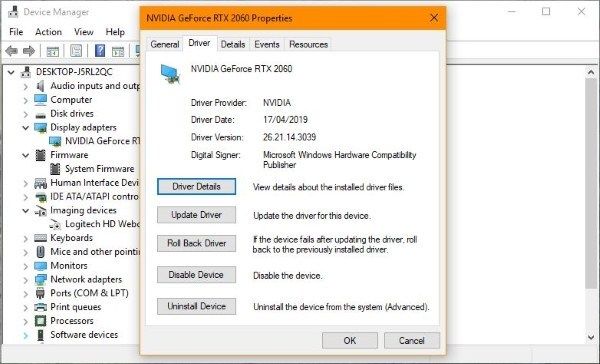
Исправление ошибок сторожевого таймера DPC в Windows 10
Если вы видите ошибки нарушения сторожевого таймера DPC, вам сначала необходимо выяснить, что изменилось за последнее время. Вы добавили новое оборудование? Обновлены ли драйверы? Добавлены какие-либо программы, такие как очистители файлов или агенты драйверов? Обновлена винда? Если вы внесли изменения непосредственно перед тем, как начались ошибки, мы начинаем с этого.
Ошибки DPC вызывают синий экран. Перезагрузите компьютер в Windows и попробуйте следующее. Ваш компьютер должен загружаться нормально, даже если всего на одну или две минуты.
Если вы добавили новое оборудование:
Удалите оборудование, если это возможно, и повторите тестирование. Если это заменяющий компонент, верните старый компонент обратно, если он у вас есть. Если ошибка исчезнет, проверьте совместимость оборудования с Windows 10 или полностью удалите драйвер для старого компонента, прежде чем добавлять новый.
Если вы обновили драйверы:
Определите, какие драйверы вы обновили, и откатите их. Начните с второстепенных компонентов, таких как аудио, принтеры, мышь, клавиатура и перейдите к графическим драйверам и драйверам материнской платы. Откатить один драйвер и повторить тестирование. Повторяйте, пока Windows снова не заработает. Последний удаленный вами драйвер, скорее всего, кандидат.
Чтобы откатить драйвер, сделайте это:
- Щелкните правой кнопкой мыши кнопку «Пуск» и выберите «Диспетчер устройств».
- Выберите устройство, которое вы обновили, щелкните правой кнопкой мыши и выберите Свойства.
- Откройте вкладку «Драйвер» и выберите «Откатить драйвер».
Если вы выполнили обновление Windows:
- Щелкните правой кнопкой мыши кнопку «Пуск» и выберите «Настройки».
- Выберите Обновить Безопасность и просмотр истории обновлений.
- Посмотрите, какие обновления Windows были установлены во время возникновения ошибок.
- Выберите обновление, которое будет загружено на веб-сайт Windows, который описывает его.
- Выберите Удалить обновления, чтобы удалить один или несколько из них.
SSD диски и ошибки нарушения сторожевого таймера DPC
Одной из распространенных причин ошибок сторожевого таймера DPC в Windows 10 являются SSD-накопители. Если вы недавно добавили новый диск, возможно, на нем не установлен нужный драйвер. Эта проблема была в основном решена вскоре после выхода Windows 10, но иногда поднимает голову.
- Щелкните правой кнопкой мыши кнопку «Пуск» и выберите «Диспетчер устройств».
- Выберите установленный SSD и щелкните правой кнопкой мыши.
- Выберите «Обновить программное обеспечение драйвера» и «Обзор».
- Выберите «Позвольте мне выбрать из списка устройств».
- Выберите «Стандартный контроллер SATA AHCI» из списка и установите.
Если ни один из этих шагов не сработал, возможно, существует повреждение или повреждение файла в операционной системе Windows. Мы должны проверить это.
Сначала мы должны попробовать проверить диск, чтобы убедиться, что это не ошибка диска, приводящая к сбою DPC.
- Введите «cmd» в поле поиска Windows, щелкните правой кнопкой мыши командную строку и выберите «Открыть от имени администратора».
- Введите ‘CHKDSK C: / F / R и нажмите Enter.
- Пусть процесс завершится.
CHKDSK — это встроенное в Windows приложение для проверки дисков, которое сканирует ваш диск C: на наличие ошибок. Если у вас есть несколько дисков, повторите это для всех из них, заменив C: на D:, E: и т. Д. Это займет некоторое время, но в любом случае это полезный инструмент для проверки состояния диска.
Ошибки Windows 10, вызывающие ошибки нарушения сторожевого таймера DPC
Это редко, но это случается. Это легко узнать, поскольку в Windows встроены инструменты для проверки целостности файлов.
- Введите «cmd» в поле поиска Windows, щелкните правой кнопкой мыши командную строку и выберите «Открыть от имени администратора».
- Введите «sfc / scannow» и нажмите Enter.
- Позвольте процессу завершиться.
Этот процесс может занять некоторое время, но в окне есть счетчик прогресса. SFC, System File Checker проверит и проверит файлы Windows 10 и заменит все поврежденные, отсутствующие или поврежденные. Если есть проблемы с вашей установкой, это должно исправить.