Если вы можете получить доступ к Интернету через Wi-Fi, но не можете подключиться к Ethernet через кабель, не беспокойтесь. Проблема может быть вызвана проблемами с кабелем, аппаратным обеспечением, неисправным сетевым драйвером и т. Д. Мы собрали пять методов для решения проблемы. Возможно, вам не придется пробовать их все; просто пройдите вниз по списку, пока не найдете тот, который работает для вас.
- Попробуй разные порты на роутере
- Обновите драйвер сетевой карты
- Временно отключите любой антивирус или брандмауэр
- Убедитесь, что Ethernet включен
- Проверьте кабель
Способ 1: попробуйте разные порты на маршрутизаторе
Если используемый порт поврежден или работает неправильно, вы не сможете подключиться к маршрутизатору. Отключите кабель от порта и подключите его к другому порту, чтобы увидеть, решает ли проблема.
Способ 2: обновить драйвер сетевой карты
Проблема с подключением может быть вызвана неисправными сетевыми драйверами. Чтобы устранить проблему, вы можете попробовать обновить драйверы. Если у вас нет времени, терпения или навыков работы с компьютером для обновления драйверов вручную, вы можете сделать это автоматически с помощью Driver Easy.
ВАЖНЫЙ: Если у вас нет доступа к Интернету из-за проблем с сетевым драйвером, вы можете использовать Драйвер Easy Offline Scan Функция легко скачать и установить новый сетевой драйвер.
Driver Easy автоматически распознает вашу систему и найдет для нее правильные драйверы. Вам не нужно точно знать, на какой системе работает ваш компьютер, вам не нужно рисковать загрузкой и установкой неправильного драйвера, и вам не нужно беспокоиться об ошибках при установке.
Вы можете автоматически обновить драйверы с помощью БЕСПЛАТНОЙ или Профессиональной версии Driver Easy. Но в версии Pro это займет всего 2 клика (и вы получите полную поддержку и 30-дневную гарантию возврата денег):
1) Скачать и установите Driver Easy.
2) Запустите Driver Easy и нажмите Сканировать сейчас кнопка. Driver Easy проверит ваш компьютер и обнаружит проблемы с драйверами.

3) Нажмите Обновить Нажмите кнопку рядом с отмеченным сетевым драйвером, чтобы автоматически загрузить правильную версию этого драйвера, затем вы можете установить его вручную (это можно сделать с помощью БЕСПЛАТНОЙ версии).
Или нажмите Обновить все для автоматической загрузки и установки правильной версии всех драйверов, которые отсутствуют или устарели в вашей системе (для этого требуется версия Pro — вам будет предложено выполнить обновление при нажатии кнопки «Обновить все»).

Способ 3: временно отключить любой антивирус или брандмауэр
Эта проблема сети иногда вызывается помехами от антивирусного программного обеспечения. Чтобы узнать, является ли это проблемой для вас, временно отключите антивирус и проверьте, сохраняется ли проблема. (Обратитесь к своей антивирусной документации за инструкциями по его отключению.)
Если это решит проблему, обратитесь к поставщику антивирусного программного обеспечения и спросите у него совета, или установите другое антивирусное решение.
ВАЖНО: будьте особенно внимательны с тем, какие сайты вы посещаете, какие электронные письма открываете и какие файлы загружаете, когда антивирус отключен.
Способ 4: убедитесь, что Ethernet включен
После попытки подсказок выше, если проблема не устранена, проверьте, отключен ли Ethernet.
Следуйте инструкциям ниже:
1) Нажмите Win + R (Клавиша Windows и клавиша R) одновременно. Откроется диалоговое окно «Выполнить».
2) Тип devmgmt.msc в окне запуска и нажмите на Хорошо кнопка. Откроется окно диспетчера устройств.

3) В диспетчере устройств разверните Сетевые адаптеры категория.
4) Рядом с именем устройства карты Ethernet, если вы видите значок компьютера со стрелкой на нем, Ethernet был отключен.
Следующий скриншот для вашей справки.

5) Затем щелкните правой кнопкой мыши на имени устройства. Нажмите включить из всплывающего меню.

Способ 5: проверьте кабель
Убедитесь, что кабель не поврежден. Поменяйте кабель, чтобы сделать тест. Если проблема вызвана кабелем, он будет работать после замены кабеля.
Надеемся, что приведенные выше советы помогут вам решить проблему не работающей сети Ethernet. Если у вас есть какие-либо вопросы или идеи, не стесняйтесь оставлять свои комментарии ниже, пожалуйста.

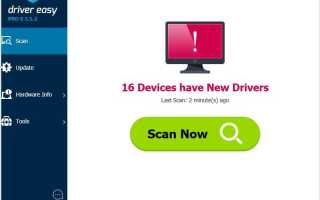
![[Исправлено] У iPhone нет звука или проблема с искаженным звуком](https://milestone-club.ru/wp-content/cache/thumb/6a/efd496f8ef44d6a_150x95.jpg)


