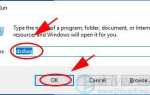WiFi был необходим и очень полезен в нашей повседневной жизни. Однако медленный WiFi может быть большим раздражением. Иногда вы даже не можете открыть веб-страницу в браузере, когда ваш WiFi замедляется до скорости сканирования. Есть несколько распространенных причин, вызывающих медленный WiFi.
Почему мой WiFi такой медленный? Существуют различные причины, по которым ваш WiFi работает медленно. Скорее всего, ваш тарифный план на Интернет не подходит вам или ваш сигнал WiFi слабый. Возможно, что-то не так с вашим WiFi-роутером. Иногда трудно решить проблемы. Но не волнуйся. Мы вас покроем!
В этой статье описаны 5 лучших решений для исправления медленного Wi-Fi. Продолжайте читать и устраните проблему, чтобы легко решить ее шаг за шагом.
Попробуйте эти исправления:
- Проверьте с вашим провайдером
- Устранение неполадок оборудования
- Отключите подключаемые модули и приложения
- Выберите новый DNS-сервер
- Обновите драйвер адаптера WiFi
Решение 1. Проверьте с вашим провайдером
Если ваш WiFi неожиданно замедляется, прежде всего, вы можете запустить тест скорости, чтобы увидеть, соответствует ли он вашему плану. Вы можете сделать тест скорости на некоторых сайтах, таких как speedtest.net.
Если скорость соответствует вашему плану, значит, ваша сеть работает нормально, и вы можете перейти на новый план, чтобы иметь более быстрое соединение WiFi. Если это не так, вы можете позвонить своему провайдеру (Internet Service Provider), чтобы выяснить, есть ли что-то не так, или вы также можете следовать приведенным ниже инструкциям, чтобы попробовать.
Решение 2. Устранение неполадок оборудования
Одной из распространенных причин является проблема с оборудованием, в том числе положение маршрутизатора, частотные помехи и т. Д., И эти проблемы всегда убивают высокоскоростной WiFi.
Иногда хороший сетевой маршрутизатор может гарантировать вам хорошее интернет-соединение и предотвращать ненужные проблемы с WiFi. Так что не забудьте подобрать хороший WiFi роутер в интернете.
Перезагрузите свой роутер WiFi
Это, пожалуй, одно из самых известных исправлений во всех технологических проблемах, а также полезное много раз. Во время перезагрузки маршрутизаторы довольно хорошо находят каналы с меньшим трафиком, тем самым повышая скорость WiFi.
1) Отключите WiFi-роутер от источника питания.
2) Подождите как минимум одну минуту.
3) Подключите ваш WiFi маршрутизатор к источнику питания.
4) Попробуйте снова подключиться к WiFi, чтобы узнать, станет ли оно быстрее.
подсказкиБыло бы неплохо запланировать регулярную перезагрузку маршрутизатора, а также сэкономить ваше время на выключение, включение и выключение маршрутизатора. Просто откройте настройки маршрутизатора в браузере, и вы можете настроить его.
Проверьте положение роутера
Многие люди не осознают важность хорошей позиции маршрутизатора. Небольшое изменение положения может иметь значение для скорости WiFi и сигналов WiFi.
Люди всегда ставят роутер в угол в большинстве случаев. Тем не менее, это не в полной мере использовать маршрутизатор. Как мы все знаем, чем дальше от роутера, тем слабее сигнал WiFi. Поэтому очень важно иметь хорошую позицию маршрутизатора, чтобы обеспечить максимально возможный доступ к нему.
Одним словом поставь роутер как можно выше расширить диапазон вещания и поставить роутер на относительно центральное положение так что каждая часть области может принимать сигналы WiFi.
Между тем, препятствия, такие как бетон и металлические материалы, могут блокировать подключение WiFi, поэтому убедитесь, что ваш маршрутизатор не заблокирован какими-либо большими и толстыми объектами.
Кроме того, вы можете купить WiFi Ranger Extender (WiFi Booster) для усиления сигналов WiFi и повышения скорости WiFi.
Выберите подходящую частоту WiFi и канал
Это может быть проблемой в людных кварталах или квартирах. Когда слишком много людей подключаются к одному и тому же каналу Wi-Fi в одно и то же время, производительность Wi-Fi будет значительно снижена. Так что, если ваш WiFi всегда тормозит, когда все уходят с работы, это признак затора.
Обычно частота WiFi сети 2,4 ГГц а также 5 ГГц. Перегрузка канала наиболее вероятна, когда маршрутизаторы могут вещать только на частоте 2,4 ГГц или если у вас есть устройства, которые могут работать только на частоте 2,4 ГГц. Таким образом, есть только 11 каналов доступно на выбор. Среди них только канал 1, 6, 11 наиболее часто используются.
Таким образом, вы можете вручную выбрать для вещания на 5 ГГц, если ваш маршрутизатор двухдиапазонный. Сейчас много роутеров двухдиапазонная модель и оба поддерживают 2,4 ГГц и 5 ГГц. Если ваш маршрутизатор поддерживает только 2,4 ГГц, вы также можете попробовать другой канал, чтобы получить лучшую производительность Wi-Fi. Следуйте инструкциям по его настройке (в качестве примера рассмотрим WiFi-роутер TP-link):
1) Иди и посмотри айпи адрес, имя пользователя а также пароль на вашем беспроводном маршрутизаторе.

2) Откройте браузер на ПК или мобильном телефоне, затем введите айпи адрес в браузере и нажмите Войти.

3) Введите свой имя пользователя а также пароль, затем нажмите Авторизоваться.

4) Перейти к беспроводной и нажмите Беспроводная 2,4 ГГц или же Беспроводная 5 ГГц, и изменить канал к менее многолюдному.

5) Попробуйте снова подключиться к WiFi и посмотреть, работает ли он быстрее.
Проверьте помехи роутера
Сигналам WiFi могут мешать многие бытовые устройства, такие как ваш Беспроводной телефон, микроволновая печь, Bluetooth-динамик, и т.д., потому что они используют ту же частоту 2,4 ГГц или 5 ГГц, что и ваш WiFi. Таким образом, вы можете проверить эти устройства, чтобы увидеть, в чем проблема.
1) Выключите эти устройства и отсоедините источник питания.
2) Попробуйте снова подключить WiFi и посмотреть, работает ли он лучше.
3) Если проблема решается, это может быть связано с помехами устройства. Затем переместите свой WiFi-маршрутизатор в другое место, чтобы они не были в одном свете с бытовыми устройствами.
Решение 3. Отключите подключаемые модули и приложения с полосой пропускания
После устранения неполадок вашего оборудования, и все они работают хорошо, это, вероятно, проблема приложений и плагинов с перегрузкой полосы пропускания.
Изменение пропускной способности — это жаргонный термин для пользователей Интернета, которые используют значительно большую пропускную способность в той же сети. Например, если вы запускаете такие приложения, как Гугл Диск, Dropbox, или же Один диск чтобы загрузить / загрузить файлы, или если ваш брат смотрит Netflix на своем компьютере, WiFi, очевидно, будет тормозить, особенно при поиске в браузере. Просто прекратите запуск этих приложений или потоковое видео, или дождитесь его завершения, и ваш WiFi станет быстрее.
Точно так же вам может понадобиться такие расширения, как Adblock Plus чтобы реклама не использовала ваш интернет.
Решение 4. Выберите новый DNS-сервер
DNS-сервер включает в себя базу данных IP-адресов и связанных имен хостов, и они преобразуют доменные имена в IP-адреса, которые компьютер распознает по запросу.
По умолчанию ваш маршрутизатор использует DNS-серверы вашего интернет-провайдера, но он не всегда самый быстрый. Обычно самый быстрый DNS-сервер — это тот, который физически находится ближе всего к вашему местоположению. Предполагая, что вы что-то знаете о конфигурации маршрутизатора, вы можете рассмотреть возможность изменения DNS для маршрутизатора.
подсказки: Обязательно включите DHCP для вашего маршрутизатора и вашего компьютера, прежде чем выбрать новый DNS-сервер.
Выполните следующие действия, чтобы изменить свой DNS-сервер. Здесь мы берем маршрутизатор TP-Link в качестве примера:
1) Откройте веб-интерфейс вашего маршрутизатора с помощью шагов 1, 2 и 3 выше в решении 2.
2) Перейти к DHCP > Настройки DHCP, и введите DNS-сервер для Основной DNS а также Вторичный DNS. Затем нажмите Сохранить.

3) Попробуйте снова подключиться к WiFi, чтобы узнать, станет ли он быстрее.
Решение 5. Обновите драйвер адаптера WiFi
Если вы не можете определить проблему с аппаратными проблемами или программным обеспечением, влияющим на пропускную способность, это может быть связано с устаревшим или отсутствующим драйвером адаптера WiFi. Просто найдите нужный драйвер на веб-сайте Microsoft, а затем загрузите его на свой компьютер.
Если вы не знакомы с проблемами с драйверами, вы можете сделать это с Водитель Легко.
Driver Easy определит состояние драйверов на вашем компьютере и установит правильные драйверы для вашего компьютера. Что еще более важно, с Driver Easy вам не нужно разбираться в определении операционной системы, и вам не нужно беспокоиться об ошибках во время обработки. Это значительно сэкономит ваше время и терпение.
Вы можете автоматически обновить драйверы с помощью БЕСПЛАТНОЙ или Профессиональной версии Driver Easy. В версии Pro требуется всего 2 простых клика (и вы получите полную поддержку и 30-дневную гарантию возврата денег).
1) Скачать и установите Driver Easy.
2) Запустите Driver Easy и нажмите Сканировать сейчас. Затем Driver Easy проверит ваш компьютер и обнаружит любые проблемы с драйверами.

3) Нажмите Кнопка обновления Рядом с именем драйвера, чтобы загрузить и установить правильный драйвер (вы можете сделать это с бесплатной версией). Или нажмите Обновить все для автоматической загрузки и установки правильной версии всех проблемных драйверов (вы можете сделать это с Pro версия, и вам будет предложено обновить, когда вы нажимаете Обновить все).

4) После обновления драйвера перезагрузите компьютер, затем подключитесь к сети Wi-Fi, чтобы посмотреть, решит ли это вашу проблему.
Это все об этом. Каково ваше решение для этой проблемы? Поделись с нами! И если ваша проблема все еще сохраняется, не стесняйтесь комментировать ниже, и мы увидим, что еще мы можем сделать.


![Невозможно инициализировать OpenGL [Исправлено]](https://milestone-club.ru/wp-content/cache/thumb/d2/d1c4355e3d987d2_150x95.jpg)