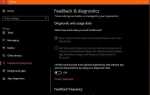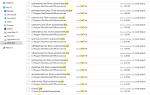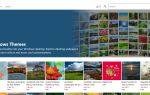Изображение предоставлено Rainer Stropek / Flickr.
Интернет — прекрасное место, наполненное всеми мировыми знаниями на кончиках ваших пальцев. О, а также много порно. Таким образом, вы можете иногда захотеть следить за тем, что делают дети, когда они находятся в сети, чтобы убедиться, что они не делают ничего, что может быть вредным или даже незаконным.
Но как настроить родительский контроль на компьютере? Оказывается, операционные системы, такие как Windows 10, имеют довольно неплохой родительский контроль, встроенный прямо в них. Кроме того, вы можете посмотреть в другом месте, чтобы включить родительский контроль. Вот несколько способов следить за детьми, пока они пользуются компьютером.
Отслеживание учетной записи ребенка в Windows 10
Один из способов контролировать использование детьми вашего компьютера — это настроить учетную запись ребенка — функция, впервые появившаяся в Windows 8 и присутствующая с тех пор. Вот как создать и контролировать учетную запись ребенка.
Настройка учетной записи
 Настройка учетной записи ребенка на самом деле ничем не отличается от настройки обычной учетной записи. В Windows 10 просто откройте «Настройки», откройте «Учетные записи» и нажмите «Семейство». другие пользователи »на левой панели меню. Нажмите кнопку «Добавить члена семьи», а затем нажмите «Добавить ребенка». Именно тогда вы настроите всю информацию, которая потребуется Windows 10 для настройки учетной записи, и вы можете заметить, что она будет содержать адрес электронной почты. Если у них их нет, вы можете просто настроить их для них через Outlook.com — что легко сделать в Windows 10.
Настройка учетной записи ребенка на самом деле ничем не отличается от настройки обычной учетной записи. В Windows 10 просто откройте «Настройки», откройте «Учетные записи» и нажмите «Семейство». другие пользователи »на левой панели меню. Нажмите кнопку «Добавить члена семьи», а затем нажмите «Добавить ребенка». Именно тогда вы настроите всю информацию, которая потребуется Windows 10 для настройки учетной записи, и вы можете заметить, что она будет содержать адрес электронной почты. Если у них их нет, вы можете просто настроить их для них через Outlook.com — что легко сделать в Windows 10.
Вам также необходимо ввести номер телефона — но не волнуйтесь, вы можете просто ввести свой номер здесь. Это номер телефона, по которому вы получите код, если учетная запись взломана или вы заблокированы по какой-либо другой причине.
На следующем экране вы увидите несколько опций, которые вы можете снять. Первый вариант заключается в том, хотите ли вы разрешить Microsoft Advertising использовать информацию учетной записи, а второй — отправлять рекламные предложения на прикрепленный адрес электронной почты — две вещи, которые не должны выполняться для учетной записи ребенка.
Это действительно все, что вам нужно сделать — это довольно простой процесс. Однако в дальнейшем вы захотите просмотреть настройки семейной безопасности.
Семейная безопасность
Как только учетная запись вашего ребенка будет создана, вы все равно захотите решить, как ее использовать. Вот для чего нужны Семейные настройки. Сначала перейдите на сайт «Семейные настройки», перейдя к тому же «Семейному». меню других пользователей, как и раньше, затем нажмите кнопку «Управление настройками семьи онлайн».
Первое, на что нужно обратить внимание, это категория «просмотр веб-страниц». В этой категории, как и следовало ожидать, вы можете выбрать опцию «блокировать неподходящие веб-сайты». Вы также можете разрешить своим детям просматривать веб-сайты только по утвержденному списку веб-сайтов, который затем можно редактировать.
Далее, вы также можете разрешить или заблокировать приложения и игры на основе их возрастного рейтинга. Таким образом, вы можете разрешить игры, одобренные для 7+, и запретить игры, одобренные только для 18+.
И последнее, но не менее важное: вы можете определить, когда ваш ребенок может пользоваться компьютером, и быть уверенным, что он не сможет провести всю ночь в Интернете. Как и следовало ожидать, вы можете просто выбрать самое раннее время, когда ваш ребенок может использовать компьютер, а также самое последнее время, и вы можете редактировать время в зависимости от дня.
Программное обеспечение сторонних производителей
 Вам не обязательно использовать встроенный родительский контроль Microsoft, особенно если вы ищете что-то более всеобъемлющее. Одна из самых известных программ для отслеживания использования Интернета называется Net Nanny и позволяет отслеживать использование Интернета в Windows, OS X и Android. Это стоит 39,99 долларов в год за одну лицензию или 79,99 долларов в год за «Семейный защитный пропуск», который позволит вам установить программное обеспечение на несколько устройств.
Вам не обязательно использовать встроенный родительский контроль Microsoft, особенно если вы ищете что-то более всеобъемлющее. Одна из самых известных программ для отслеживания использования Интернета называется Net Nanny и позволяет отслеживать использование Интернета в Windows, OS X и Android. Это стоит 39,99 долларов в год за одну лицензию или 79,99 долларов в год за «Семейный защитный пропуск», который позволит вам установить программное обеспечение на несколько устройств.
Используя программное обеспечение, вы сможете просматривать все веб-сайты, которые посещаются через веб-интерфейс, и вы можете выбирать, какие веб-сайты разрешены и запрещены. Конечно, он дороже, чем версия для Windows, но он также гораздо более детализирован и обеспечивает более жесткий контроль.
закрытие
Встроенное в Windows отслеживание родителей — это самый простой и дешевый вариант, но если вы действительно ищете что-то, что предлагает немного больше контроля, вам придется потратить немного денег. Однако, какой бы вариант вы ни выбрали, будьте уверены, что вашему ребенку должно быть достаточно легко убедиться, что он не наткнется на то, чего не должен делать.