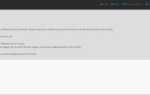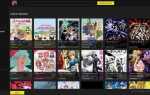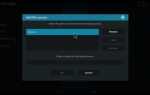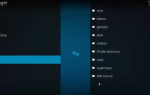Kodi — это приложение, о котором вы либо никогда не слышали, либо приложение, которое вы используете ежедневно на религиозной основе. Являясь одним из самых гибких и надежных мультимедийных пакетов, доступных на сегодняшний день, Kodi можно устанавливать на нескольких устройствах, включая ваш Amazon Fire TV, а также на телефоны и планшеты Android, не говоря уже о компьютерах с ОС Windows, Mac OS и Linux. С таким количеством контента, которое Kodi может воспроизводить как через Интернет, так и через потоковую передачу из локальной сети или хранилища, становится очевидным, что Kodi является одной из лучших платформ, которые вы можете использовать сегодня для своих медиафайлов, например, заменой некогда активный Windows Media Center. Используя Kodi, вы можете получить доступ к видео, музыке, подкастам и многому другому прямо из Интернета. Между тем, с помощью основных надстроек, включая опции для Netflix, Spotify и YouTube, вы можете довольно легко использовать Kodi для замены всей ОС Fire на вашей платформе, вместо этого переключившись на потоковую передачу контента через Kodi. Мы также, конечно, должны обратиться к слону в комнате: Kodi позволяет пользователям транслировать пиратский контент и телевизионные потоки, и хотя Kodi и сценаристы TechJunkie не поддерживают использование платформы HTPC для нелегального контента, это особенность, что миллионы людей используют Kodi для всего мира.
С популярностью Kodi есть хороший шанс, что некоторые пользователи будут нуждаться или захотеть использовать субтитры для чтения своего контента. Хотя субтитры хороши для зрителей с нарушениями слуха, они также позволяют людям смотреть контент на громкости ниже нормального, понимать языки, которые не являются их собственными, и помогать зрителям слышать то, что говорится через акцент, который часто может нарушить опыт просмотра. Субтитры являются необходимой частью развлечений для большого количества зрителей, и, к счастью, Kodi полностью поддерживает загрузку и использование субтитров при воспроизведении мультимедиа и поддерживает его со времен Kodi v13 «Gotham». Тем не менее, вам придется погрузиться в свои настройки, чтобы включите субтитры, и вам понадобится аддон для получения субтитров из Интернета. Давайте погрузимся в добавление субтитров к вашему клиенту Kodi.
Включение субтитров
Чтобы загружать и просматривать субтитры в стандартном окне воспроизведения видео Kodi, нам нужно убедиться, что субтитры включены на вашем устройстве Kodi и, если они не включены, добавить их обратно в программное обеспечение. Kodi требует, чтобы субтитры сначала были включены перед добавлением их в вашу платформу, чтобы пользователи не были сбиты с толку, когда их загруженные пакеты субтитров не отображаются при использовании сервиса.
Начните с открытия Kodi на выбранной платформе, будь то ПК, устройство Android, Fire Stick или любая другая платформа, поддерживаемая разработчиками Kodi. С помощью пульта ДУ, курсора или клавиш со стрелками выберите значок «Настройки» в левой верхней части экрана, чтобы открыть меню «Конфигурации». Выберите самую первую опцию, «Настройки игрока», чтобы открыть список настроек вашего плеера Kodi. В левой части меню вы увидите список параметров для изменения параметров «Видео», «Музыка», «Диски» и т. Д .; прокручивайте этот список вниз, пока не дойдете до «Language Settings», где мы найдем варианты настроек субтитров.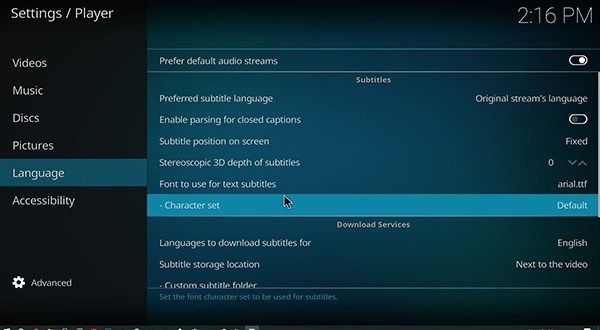
В меню найдите подзаголовок «Субтитры» — он занимает второе место в списке — и убедитесь, что он установлен на «Язык оригинального потока». С другой стороны, если вы хотите смотреть контент на другом языке, вы можете установить этот параметр для поддержки один вариант. Также в этом меню настроек вы заметите, что есть некоторые опции, чтобы изменить способ отображения субтитров внутри Kodi, включая опцию для изменения предпочтения шрифта. По умолчанию этот параметр установлен на Arial, довольно стандартный шрифт без засечек, но вы также можете настроить его на телетекст, если у вас возникли трудности при чтении Arial. После настройки этого параметра прокрутите вниз до параметров «Службы загрузки», чтобы изменить способ загрузки пакетов субтитров на ваше устройство. Убедитесь, что ваши языковые настройки субтитров установлены на те языки, которые вы хотите просмотреть, будь то английский или любой другой вариант. Английский является выбором по умолчанию, но вы можете добавить больше пакетов, если хотите. Наконец, убедитесь, что вы установили правильное местоположение загрузки для ваших пакетов субтитров, где бы вы ни хотели, чтобы они сохранялись рядом с загрузкой видеопотока (по умолчанию) или в другом месте на вашей платформе. Как только все будет готово, вы можете выйти из настроек и вернуться в главное меню Kodi.
Добавление клиента субтитров
Теперь, когда мы настроили параметры субтитров для вашей платформы, нам нужно скачать дополнение для Kodi, чтобы убедиться, что вы можете правильно использовать субтитры на своем устройстве. Kodi создан для того, чтобы быть открытым и доступным для всех видов приложений и дополнений для вашего устройства; это основная причина, по которой большинство пользователей выбрали Kodi в качестве своего любимого сервиса потоковой передачи мультимедиа. Kodi позволяет пользователям добавлять как утвержденные, так и сторонние надстройки к своему экземпляру Kodi с помощью репозиториев приложений, но в отношении субтитров нам не нужно добавлять внешнее репо, чтобы использовать субтитры. Kodi поставляется с большим списком утвержденных и стандартных приложений, которые вы можете добавить на свою платформу Kodi из браузера аддонов, а субтитры даже имеют свою собственную категорию. Давайте погрузимся в.
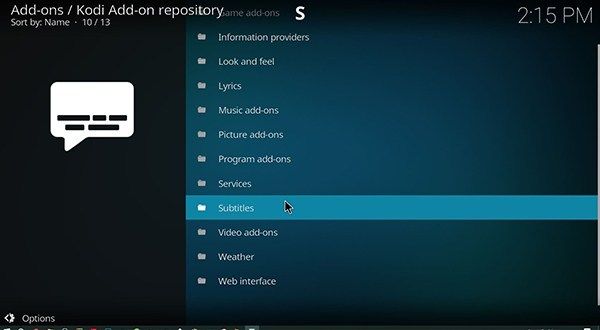
Начните с открытия браузера аддонов на главном экране Kodi, щелкнув меню дополнений в левой части экрана. Это откроет список всех надстроек, включенных на вашем устройстве, но также даст вам ярлык для браузера надстройки, который нам нужен, чтобы добавить субтитры на ваше устройство. Нажмите или коснитесь значка открытого окна в верхней левой части экрана, чтобы открыть браузер дополнений в Kodi, который предоставит вам пять вариантов добавления новых приложений в ваш клиент. Нам нужно использовать репозитории, уже доступные в Kodi, поэтому выберите третий вариант, «Установить из репозитория». Откройте это меню, затем выберите «Субтитры» из списка. Он отсортирован в алфавитном порядке, поэтому вы найдете опцию для надстроек субтитров в нижней части меню.
Категория субтитров загрузит длинный список опций и вариантов, из которых вы можете выбрать загрузку, большинство из которых появятся в виде URL-адресов в заголовках. Вы можете скачать любую услугу, какую захотите, но мы рекомендуем использовать OpenSubtitles.org. Являясь открытой платформой для большинства субтитров, OpenSubtitles.org позволяет легко добавлять подпрограммы к любому количеству видео, как локальных, так и потоковых. Они отслеживают субтитры как для телевидения, так и для фильмов, так что вы можете выбрать параметры субтитров независимо от того, какой тип мультимедиа вы просматриваете, что делает его простым добавлением в любой список. Нажмите на опцию, чтобы добавить OpenSubtitles на вашу платформу Kodi, затем нажмите установить в опции меню.

Теперь, когда мы установили OpenSubtitles на ваше устройство, откройте веб-браузер на вашем компьютере и используйте эту ссылку для загрузки веб-сайта OpenSubtitles на ваш компьютер. Чтобы использовать платформу, вам необходимо зарегистрироваться на OpenSubtitles на их веб-сайте, поскольку для надстройки Kodi требуется учетная запись. Введите адрес электронной почты, имя пользователя и пароль, и нажмите на CAPTCHA, чтобы зарегистрировать свой аккаунт. Если CAPTCHA не загружается, возможно, вам придется отключить блокировщик рекламы. Вам нужно будет проверить свою электронную почту, чтобы получить ссылку для завершения регистрации учетной записи; если электронная почта не появляется в вашем почтовом ящике, вам может потребоваться повторно отправить электронную почту, используя ссылку, предоставленную OpenSubtitles. Как только вы зарегистрируете учетную запись, вернитесь в Kodi и нажмите на иконку «Configure» на этом экране. Если значок для настройки затенен, просто выйдите из меню и снова войдите на страницу OpenSubtitles. В меню настройки вы увидите записи для вашего имени пользователя и пароля; введите их и выберите ОК. После добавления OpenSubtitles в Kodi вы вернетесь в предыдущее меню, где сможете вернуться в главное меню Kodi.
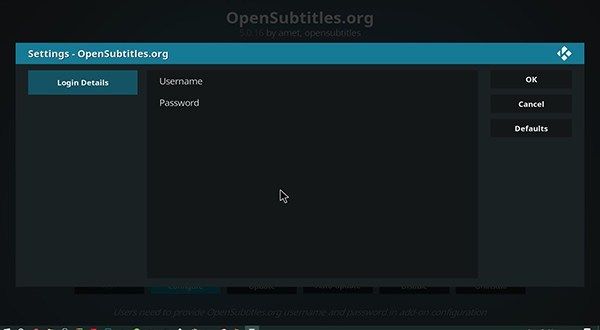
Включение OpenSubtitles
После того, как вы добавили OpenSubtitles в Kodi, остается только убедиться, что OpenSubtitles включены и правильно работают на вашей платформе. Несмотря на то, что вы установили дополнение с помощью Kodi, оно может работать некорректно до тех пор, пока вы не вернетесь к настройкам и не убедитесь, что приложение включено и готово к работе с любыми видеоуслугами, добавленными в Kodi. Для этого нам нужно вернуться в меню «Настройки», чтобы еще раз взглянуть на наши настройки субтитров.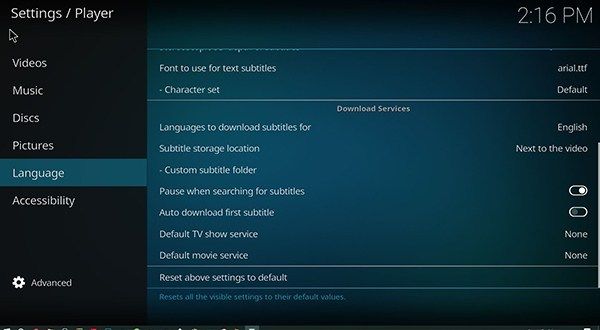
Для начала нажмите или коснитесь значка шестеренки настроек, чтобы открыть свои настройки, и снова выберите «Настройки проигрывателя». Снова выберите «Настройки языка» в левом меню и еще раз прокрутите страницу до параметра «Службы загрузки». Вы увидите, что настройки Kodi были обновлены с некоторыми новыми параметрами, и это то, что мы должны изменить. Раньше у вашего экземпляра Kodi не было опций для установки опций субтитров по умолчанию, потому что вы не добавили опцию для ваших субтитров в платформу. Теперь, когда OpenSubtitles.org установлен внутри Kodi, вы можете установить и изменить настройки загрузки субтитров по умолчанию.
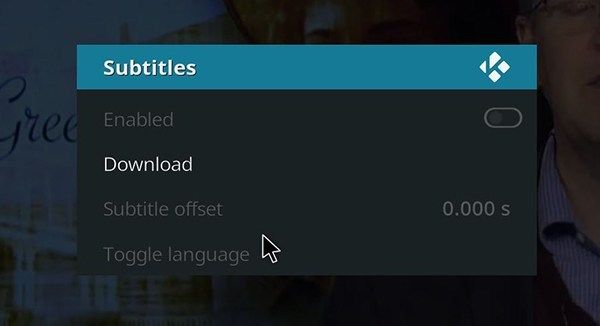
Есть четыре основных параметра, которые нам нужно посмотреть, чтобы изменить их внутри Kodi. Эти настройки позволят вашему устройству Kodi правильно отображать субтитры в зависимости от ваших личных предпочтений по загрузке их в ваши видеопотоки.
- Пауза при поиске субтитров: Эта настройка включена по умолчанию и позволяет вашему проигрывателю Kodi приостанавливать воспроизведение вашего видео при поиске субтитров в Интернете после включения. Это означает, что вы не пропустите ни одно из шоу или фильмов, которые вы просматриваете, не имея предварительно субтитров на экране, но это означает, что вам, возможно, придется подождать некоторое время после выбора контента, прежде чем просматривать его. Если вы не хотите, чтобы это было включено, вы можете отключить его, отключив настройку.
- Автоматическая загрузка первых субтитров: Этот параметр, отключенный по умолчанию, позволяет автоматически загружать первый список в OpenSubtitles без предварительного его выбора. Эта опция на самом деле хорошо работает для большой части основного контента, поскольку она блестяще предсказывает, какую опцию вы хотите использовать для своего контента, но вам все равно придется включить ее, если вы хотите автоматически загружать субтитры.
- Телепередача по умолчанию а также Сервис фильмов по умолчанию: Эти два последних параметра являются наиболее важными для изменения в этом списке, так как эти параметры позволяют вашему устройству правильно поддерживать субтитры при просмотре содержимого. Эти настройки не появляются до тех пор, пока у вас не появится возможность выбора, и это позволяет вам выбирать поставщика субтитров по умолчанию при просмотре контента назад. Для обоих из них вы захотите щелкнуть по ним и включить, используя OpenSubtitles.org или любые другие сервисы субтитров, которые вы хотите использовать. Когда вы впервые добавите сервис субтитров, для него будет установлено значение «Нет», поэтому обязательно измените его, прежде чем выходить из этого меню.
После того, как вы установите их так, как считаете нужным, вы можете вернуться в главное меню Kodi.
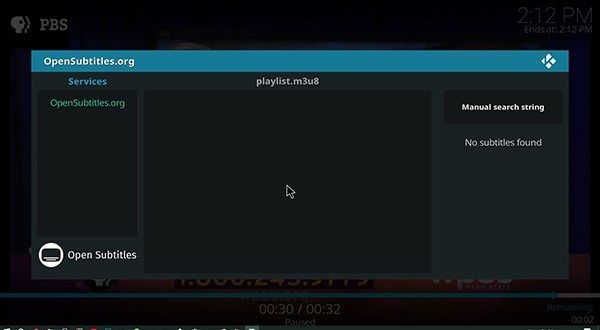
***
Теперь, когда вы настроили свои субтитры для работы через OpenSubtitles, вы обнаружите, что любое видео, которое вы воспроизводите внутри Kodi, теперь будет иметь возможность автоматического поиска субтитров с помощью сервиса. В видеопотоке значок субтитров будет отображаться в пользовательском интерфейсе проигрывателя, что позволяет вам выбирать OpenSubtitles из ваших настроек. Отсюда вы можете автоматически загружать предложенные списки или вручную искать подходящие субтитры. Оттуда они будут автоматически воспроизводиться через пользовательский интерфейс, и вы, наконец, сможете использовать субтитры естественным образом в Kodi. OpenSubtitles не является единственной надежной услугой субтитров на рынке сегодня, но она является одной из наших любимых, и с ее бесплатной регистрацией ее легко добавить на ваш компьютер, планшет или телевизор для воспроизведения контента. Kodi — это отличный способ смотреть ваши любимые фильмы и телепередачи как локально, так и с использованием вашей потоковой сети, и теперь, когда к вашему устройству добавлены субтитры, он делает ваши любимые развлечения намного лучше.