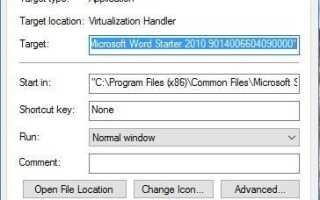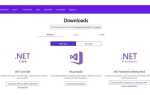Одна из самых мощных функций в Windows 10 — это возможность создавать свои собственные горячие клавиши. Использование горячих клавиш позволяет запускать программы, загружать веб-сайты и выполнять множество других задач одним нажатием клавиши. В Windows 10 есть несколько встроенных сочетаний клавиш, а также мощные сторонние инструменты, которые дадут вам доступ к дополнительным параметрам. В этой статье я дам вам руководство по использованию обоих этих подходов к созданию пользовательских горячих клавиш Windows 10.
Добавление горячих клавиш в ярлыки программ и веб-сайтов на рабочем столе
Во-первых, давайте попробуем один из самых основных подходов к добавлению горячих клавиш. Вы можете добавить горячую клавишу в любое программное обеспечение или ярлык веб-сайта на рабочем столе, щелкнув его правой кнопкой мыши и выбрав «Свойства». Затем выберите вкладку «Ярлык», как показано на скриншоте ниже:
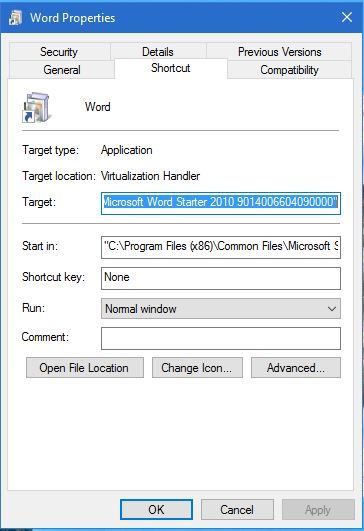
На вкладке имеется текстовое поле «Сочетание клавиш», в котором можно ввести новое сочетание клавиш для программы или веб-страницы. Просто введите букву, чтобы настроить новую горячую клавишу. Обратите внимание, что ярлыком будет буква в сочетании с Ctrl + Alt. Поэтому, если вы введете «I», то сочетание клавиш будет Ctrl + Alt + I. Вы также можете ввести одну из функциональных клавиш (с F1 по F12 на большинстве клавиатур), нажав ее, когда фокус находится в текстовом поле клавиши быстрого доступа. ,
Нажмите кнопку «Применить», затем нажмите «ОК», чтобы закрыть окно. Теперь нажмите вашу новую горячую клавишу. Откроется программа или веб-страница, для которой вы ее настроили.
Настройка сочетаний клавиш для выключения, перезапуска и выхода из системы
Вы также можете настроить горячие клавиши выключения, выхода из системы и перезагрузки в Windows 10 без использования сторонних пакетов. Первый шаг — создать ярлык на рабочем столе для нужной функции. Для этого щелкните правой кнопкой мыши Рабочий стол и выберите «Создать»> «Ярлык». Откроется окно, показанное ниже:
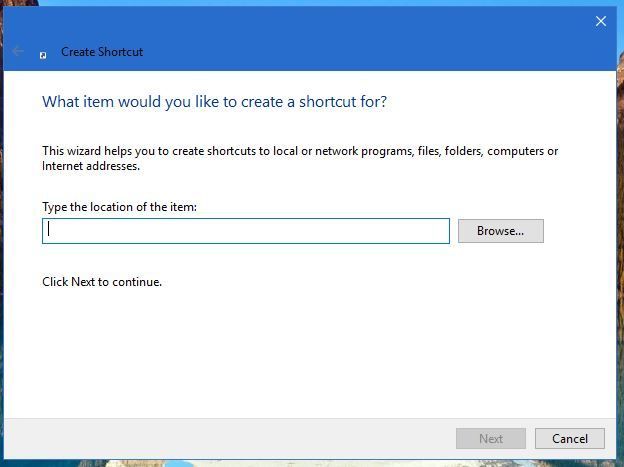
Есть три полезные вещи, которые вы можете ввести в текстовое поле. Введите «shutdown.exe -s -t 00», чтобы настроить ярлык для выключения Windows 10. Введите «shutdown -r -t 00» для ярлыка, который перезапускает Windows 10. Если вы введете «shutdown.exe –L», ярлык выходит из Windows 10.
Нажмите Далее и введите подходящий заголовок для ярлыка. Например, вы можете назвать ярлык «выключение», если ярлык выключает Windows. Затем нажмите Finish для выхода. Это добавляет ярлык на рабочий стол, как показано ниже.

Теперь назначьте ярлык горячей клавише, как описано выше. Поэтому щелкните правой кнопкой мыши, выберите «Свойства» и вкладку «Ярлык», затем введите букву в текстовое поле «Ярлык», нажмите «Применить», а затем «ОК», чтобы выйти из окна. Теперь нажатие этой клавиши плюс Ctrl + Alt отключит, перезапустит выход из Windows 10, в зависимости от того, что вы ввели в первое текстовое поле мастера Create Shortcut.
Добавление пользовательских горячих клавиш со сторонним программным обеспечением
Вы можете сделать намного больше с дополнительным сторонним программным обеспечением. Для Windows 10 доступно несколько программ, и некоторые из них являются бесплатными. WinHotKey — это один из пакетов, который можно использовать для настройки настраиваемых сочетаний клавиш в Windows 10. Добавьте его в Windows 10 со страницы Softpedia — нажмите кнопку СКАЧАТЬ СЕЙЧАС, чтобы сохранить мастер установки, а затем откройте его, чтобы добавить WinHotKey в окна.
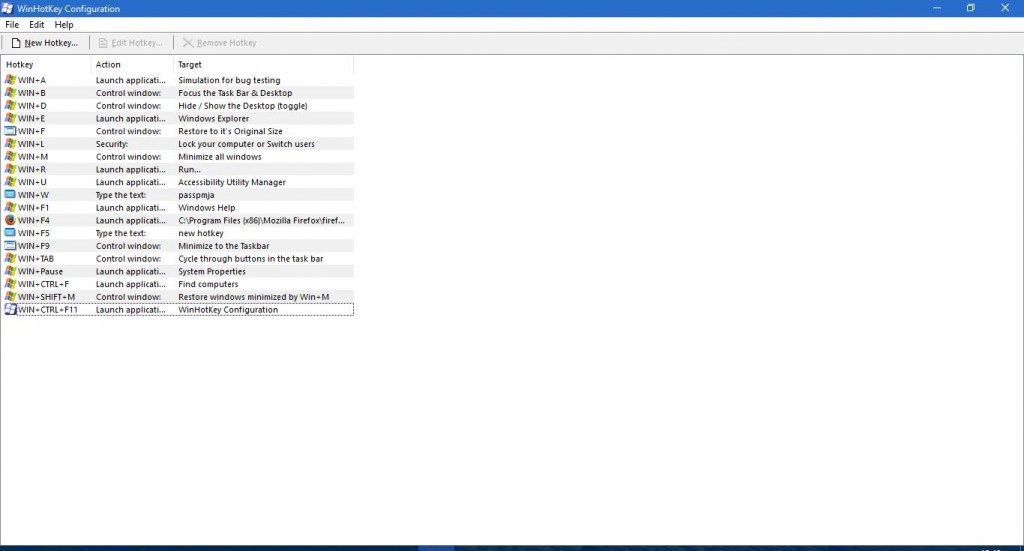
Окно WinHotKey на снимке выше содержит список стандартных клавиш Windows 10 по умолчанию. Обратите внимание, что вы не можете редактировать их с помощью этого пакета. Что вы можете сделать, это установить новые сочетания клавиш, которые открывают программное обеспечение или документы, или которые настраивают активное окно.
Вот как использовать WinHotKey для установки горячей клавиши, которая будет запускать приложение, папку или документ. Сначала нажмите кнопку New Hotkey, чтобы открыть окно на снимке экрана ниже. Нажмите «Я хочу, чтобы WinHotKey раскрылся», и выберите «Запустить приложение», «Открыть документ» или «Открыть папку». Затем нажмите кнопку «Обзор», чтобы выбрать, какая горячая клавиша будет открываться при нажатии на нее.
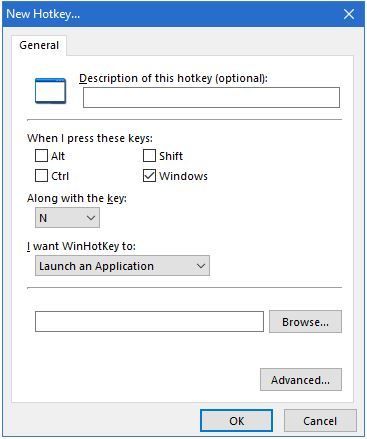
Вы можете выбрать различные комбинации клавиш для горячих клавиш, установив флажки Alt, Shift, Ctrl и Windows. Затем щелкните раскрывающийся список «Вместе с ключом», чтобы добавить уникальный ключ к горячей клавише. Нажмите кнопку ОК, когда вы выбрали все необходимые параметры.
Новый ярлык клавиатуры должен быть указан в окне WinHotKey вместе с другими. Нажмите горячую клавишу, чтобы попробовать. Откроется программное обеспечение, документ или папка, которую вы выбрали для него.
Вы также можете настроить некоторые сочетания клавиш с этим пакетом. Выберите опцию «Управлять текущим окном» в раскрывающемся списке «Я хочу, чтобы WinHotKey», затем щелкните раскрывающийся список «Сделать текущее окно» ниже, чтобы развернуть его, как показано ниже.
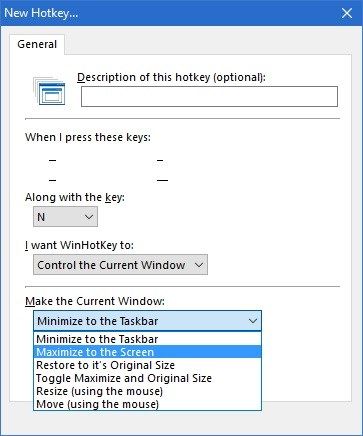
Таким образом, вы можете выбрать горячую клавишу, чтобы свернуть текущее окно с панелью задач при нажатии, развернуть окно, изменить его размер или переместить его.
Другим хорошим программным пакетом для настройки настроенных горячих клавиш является NirCmd, который доступен для большинства платформ Windows. Вы можете добавить утилиту для Windows 10 с этой страницы NirSoft. Прокрутите вниз до нижней части страницы и нажмите Download NirCmd или Download NirCmd 64-bit, чтобы сохранить файл (в зависимости от того, используете ли вы 64-битную версию Windows). Поскольку NirCmd сохраняет в виде сжатого zip-файла, вам также необходимо выбрать его сжатый файл в проводнике и нажать кнопку «Извлечь все». Выберите путь для извлечения папки.
После извлечения NirCmd вы можете настроить ярлыки на рабочем столе с помощью утилиты командной строки и превратить их в горячие клавиши. Сначала создайте ярлык на рабочем столе, как и раньше, выбрав «Создать»> «Ярлык» в контекстном меню рабочего стола. Нажмите кнопку Обзор и выберите путь NirCmd.exe оттуда.
Вы можете добавить различные командные строки NirCmd к этому пути, которые перечислены на этой странице. Например, попробуйте добавить «mutesysvolume 2» в конец пути в окне мастера создания ярлыков. Таким образом, это может быть что-то вроде «C: \ Users \ Matthew \ Downloads \ nircmd \ nircmdc.exe nircmd.exe mutesysvolume 2», как показано ниже.
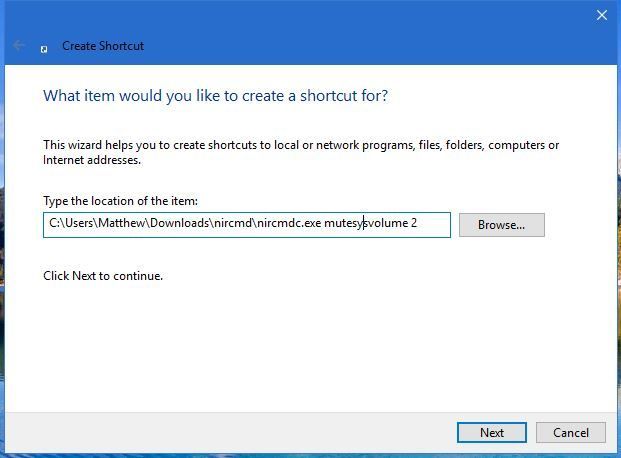
Теперь нажмите на новый ярлык NirCmd на рабочем столе. Если громкость еще не отключена, это отключит звук. Таким образом, вы можете превратить ярлык NirCmd в отключенную горячую клавишу так же, как и раньше, щелкнув его правой кнопкой мыши, выбрав «Свойства» и введя ключ в текстовое поле «Сочетание клавиш».
Вы можете настроить различные горячие клавиши NirCmd практически одинаково. Например, если вы добавите «setsysvolume 65535» в конец пути NirCmd в мастере создания ярлыков вместо «mutesysvolume 2», горячая клавиша увеличит громкость при нажатии. В качестве альтернативы, добавление «emptybin» в конец пути создаст ярлык, который очищает корзину.
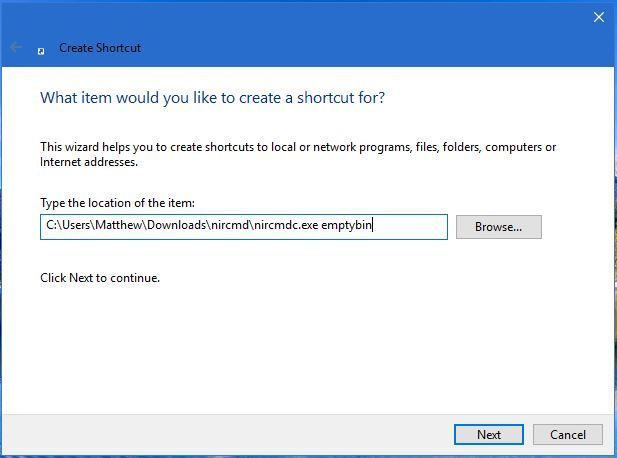
Таким образом, вы можете настроить настраиваемые горячие клавиши Windows 10 со сторонним программным обеспечением и без него. Тем не менее, программы NirCmd и WinHotKey предлагают гораздо больше вариантов сочетаний клавиш, чем Windows 10 по умолчанию. С помощью этих горячих клавиш вы можете открывать программное обеспечение, документы, страницы веб-сайтов, закрывать или перезагружать Windows 10, настраивать параметры громкости и многое другое.
У вас есть советы или приемы использования горячих клавиш Windows 10? Поделитесь ими с нами ниже!