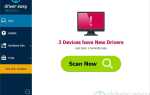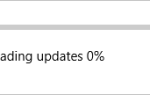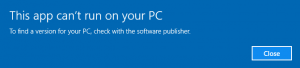
Это приложение не может работать на вашем компьютере
«Это приложение не может работать на вашем компьютере”Определенно не является китайским для вас, особенно если вы являетесь пользователем Windows 8 или Windows 10. Эта функция называется фильтром SmartScreen. Он предназначен для защиты от вредоносных программ, веб-страниц и / или веб-сайтов.
В обычных случаях он появляется, когда Microsoft решает, что определенные приложения, которые вы открываете, могут быть вредными или не подходящими для вашей операционной системы.
Однако иногда он может быть слишком чувствительным к точке, в которой вы даже не можете открыть некоторые базовые программы, в которых вы уверены, что они без проблем.
Не беспокоиться об этом. Раздражает, как кажется, эту проблему легко решить, если мы выясним, что ее вызывает. Просто следуйте инструкциям ниже, и вы легко это исправите!
Опция 1: Скачайте и установите нужную версию программы
Вариант 2: Использовать новую учетную запись администратора
Вариант 3: Отключить SmartScreen
Вариант 4: Включить боковую загрузку приложений
Другие опции
Вариант 1. Скачайте и установите нужную версию программы
Одна из наиболее часто встречающихся причин этого сообщения об ошибке — то, что вы загрузили не ту программу для вашей операционной системы. Например, вы работаете в 32-битной Windows, но загружаете программу для 64-битной ОС Windows.
Дважды проверьте программу, которую вы хотите установить, и убедитесь, что вы загрузили правильные установочные файлы.
Вариант 2: использовать новую учетную запись администратора
Первое, что вы должны попробовать, это переключиться на свою учетную запись администратора, если вы используете гостевую учетную запись. Если у вас уже есть учетная запись администратора, но проблема не устранена, вам нужно создать новую учетную запись администратора, чтобы решить эту проблему. Вот как:
1) На клавиатуре нажмите Ключ с логотипом Windows а также я в то же время. Затем нажмите учетная запись.

2) На левой стороне панели нажмите семья другие люди. На правой стороне, прокрутите немного вниз, чтобы найти Другие люди раздел. Затем нажмите Добавить кого-то еще на этот компьютер.

Заметка: На некоторых версиях перечисленные опции могут быть семья другие пользователи а также Другие пользователи.
3) Нажмите У меня нет информации для входа этого человека.
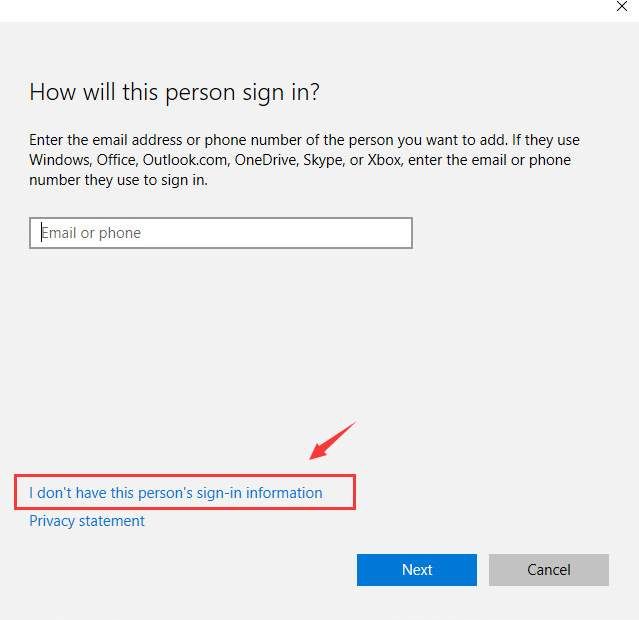
4) Нажмите Добавить пользователя без учетной записи Microsoft.

5) Завершите ввод вашей личной информации для новой учетной записи и нажмите следующий продолжать.

6) Вы должны увидеть только что созданную учетную запись. Нам нужно нажать на нее и нажать Изменить тип аккаунта.
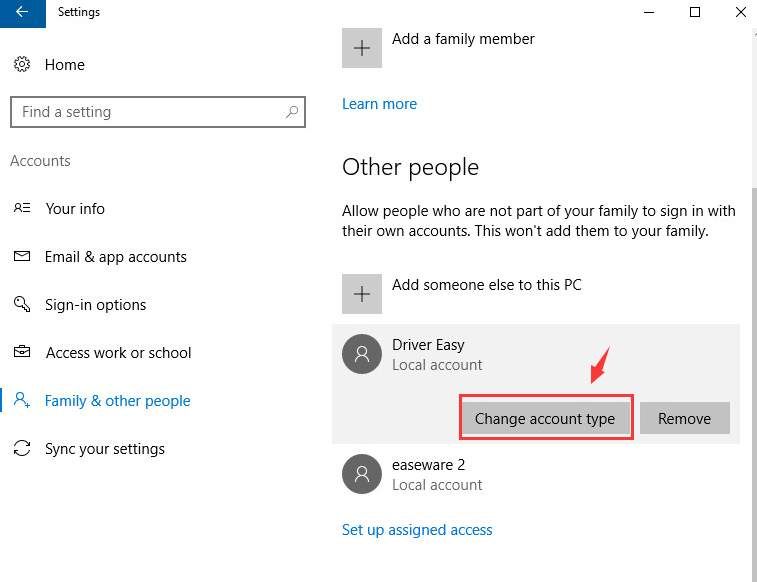
7) Нажмите администратор. Нажмите Хорошо сохранить изменения.

8) Если переход на новую учетную запись администратора решит вашу проблему, вам необходимо переместить ваши личные файлы и папки в эту новую учетную запись и использовать ее с этого момента.
Вариант 3: отключить SmartScreen
Как уже упоминалось, SmartScreen предназначен для защиты вас от фишинговых атак и вредоносных программ. Отключение SmartScreen — это временное решение. Если эта опция не работает для вас, пожалуйста, включите ее на случай, если возникнут нежелательные проблемы. Вот как вы это отключаете:
1) На клавиатуре нажмите Ключ с логотипом Windows а также S ключ в то же время, чтобы вызвать окно поиска. Тип умный экран в поле поиска и нажмите Приложение управление браузером.

2) Нажмите от вариант под Проверьте категорию приложений и файлов.

3) Для продолжения необходимо предоставить разрешение администратора. Нажмите Да в окне контроля учетных записей, чтобы продолжить.
4) Попробуйте переустановить приложение, которое вы хотите установить сейчас. Посмотрите, появится ли уведомление снова.
Если он появится снова, измените фильтр SmartScreen обратно на предостерегать статус. Это в значительной степени защищает вас от вирусов или вредоносных программ.
Вариант 4: включить боковую загрузку приложений
Если приложение, которое вы хотите установить, не из Магазина Windows, а из источника, которому вы доверяете. Вы можете попробовать приложения Sideloading:
НОТА: Этот вариант рекомендуется только в том случае, если вы доверяете издателю приложения на 100%.
1) На клавиатуре нажмите Ключ с логотипом Windows а также я в то же время. Затем нажмите Обновить безопасность.

2) На левой стороне панели нажмите Для разработчиков. Затем нажмите Загружать приложения на правой стороне.
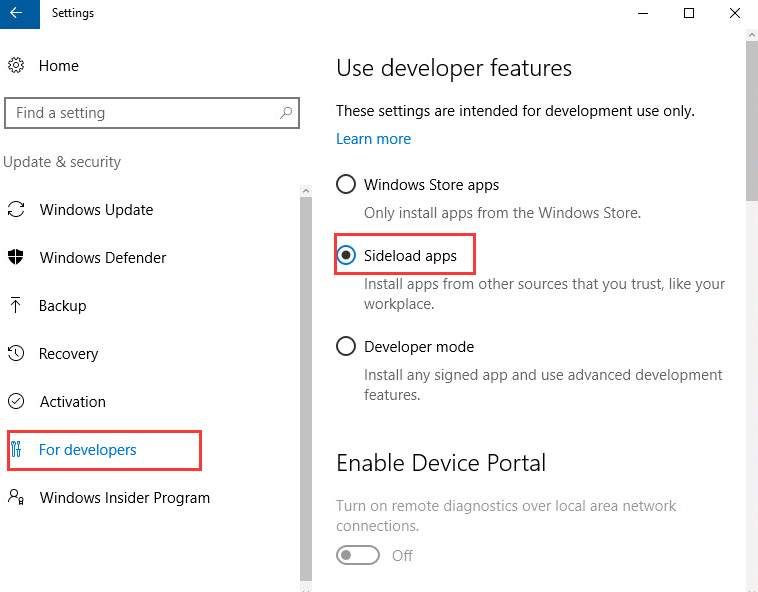
Другие опции
1) Если эта ошибка возникает при нажатии ярлыка программы, попробуйте открыть папку, которой она принадлежит, и запустить ее оттуда. Если он по-прежнему отказывается работать, вам необходимо переустановить эту программу.
2) Если вы попробовали все вышеперечисленные методы, но безрезультатно, попробуйте выполнить чистую загрузку.
Хотите, чтобы мы решили проблему для вас?
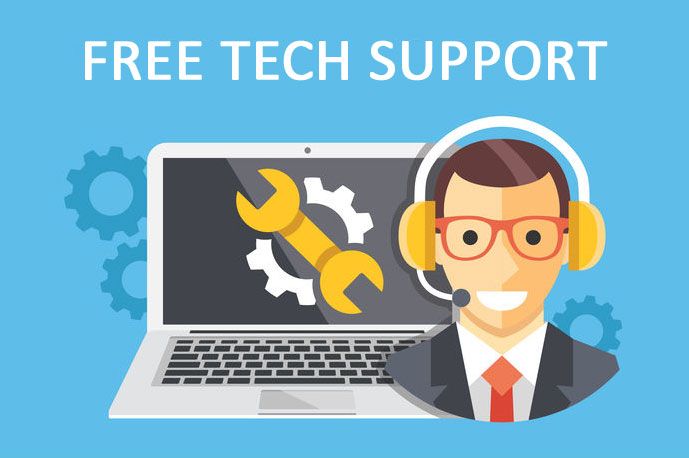
Если ни одно из вышеуказанных исправлений не сработало или у вас просто нет времени или уверенности, чтобы решить проблему самостоятельно, попросите нас исправить ее для вас. Все, что вам нужно сделать, это купить годовую подписку на Driver Easy (всего $ 29,95), и вы получаете бесплатную техническую поддержку как часть вашей покупки. Затем вы можете напрямую связаться с нашими специалистами по компьютерам, объяснить вашу проблему, и они проведут расследование, чтобы выяснить, могут ли они решить ее удаленно.
Не стесняйтесь оставлять нам комментарии, если вам нужна дополнительная помощь от нас.


![Как исправить MSVCR110.dll отсутствует [Расширенное руководство]](https://milestone-club.ru/wp-content/cache/thumb/4f/bbac3cf1bf0104f_150x95.png)