Это 3 часа ночи, вы спали в целости и сохранности. Внезапно в вашей комнате появляется свет, который разбудил вас ото сна. Вы были удивлены, увидев, что ваш компьютер загорелся, но вы клянетесь Богу, что выключили его перед тем, как лечь спать.
Это может быть очень раздражающим (иногда страшным) видеть, что ваш компьютер включается сам по себе. Не волнуйся, ты не одинок.
Самый простой способ остановить ваш компьютер включается сам это отключить компьютер или вынуть аккумулятор ноутбука. Кроме этого, статья предоставляет вам другие способы, чтобы легко решить проблему.
Прежде чем начать, давайте сначала сделаем самопроверку.
Используйте командную строку для диагностики вашего ПК
Вы можете использовать командную строку, чтобы проверить, что разбудило ваш компьютер. Следуя приведенным ниже инструкциям, вы можете узнать, какое устройство может разбудить ваш компьютер, и помочь вам определить, вызвана ли проблема аппаратным или программным обеспечением.
- На клавиатуре нажмите Ключ с логотипом Windows а также р одновременно нажмите кнопку, чтобы вызвать окно «Выполнить».
- Введите «cmd» в поле поиска и нажмите сдвиг+Ctrl+Войти вместе, чтобы открыть командную строку в режиме администратора.
Заметка: Делать НЕ нажмите OK или просто нажмите клавишу Enter, так как это не позволит вам открыть командную строку в режиме администратора.
- Введите «powercfg –lastwake» и нажмите Войти. Это покажет вам последнее устройство, которое разбудило ваш компьютер.
Введите «powercfg –devicequery wake_armed» и нажмите Войти. Это покажет вам список устройств, которые могут разбудить ваш компьютер.
Если вы видите устройство, которое последним активирует ПК, это может быть причиной самозагрузки ПК. Вы можете использовать метод 3, чтобы решить это.
Если причина не в аппаратном уровне, есть еще несколько вещей, которые нужно попробовать.
Попробуйте исправления ниже
- Отключить быстрый запуск
- Изменить настройки системы
- Отключить аппаратные настройки пробуждения в диспетчере устройств
- Отключить запланированные задачи
- Отключить автоматическое обслуживание
Способ 1: отключить быстрый запуск
Быстрый запуск — это настройка по умолчанию в Windows10. Сохраняя состояние операционной системы в режиме гибернации, он может помочь вашему компьютеру загружаться быстрее, чтобы сэкономить время. Но это может быть причиной того, что компьютер включается сам по себе. Отключите режим быстрого запуска, чтобы решить эту проблему.
- На клавиатуре нажмите Ключ с логотипом Windows а также р одновременно нажмите кнопку, чтобы вызвать окно «Выполнить».
- Введите «панель управления» в поле поиска и нажмите Войти.

- Установить вид панели управления с помощью Большие иконки и нажмите Варианты питания.

- Нажмите Выберите, что делают кнопки питания.

- Нажмите Изменить настройки, которые в данный момент недоступны. Тогда вы сможете снять галочку Включить быстрый запуск (рекомендуется). Нажмите Сохранить изменения.

- Вернуться к окну параметров питания. Нажмите Изменить настройки плана.

- Нажмите Изменить расширенные настройки питания.

- Во всплывающем окне нажмите Спать > Разрешить таймеры пробуждения > запрещать. Затем нажмите Хорошо.

Ваш компьютер не должен включаться снова. Если это так, попробуйте следующее решение.
Способ 2: изменить настройки системы
В настройках системы есть опция по умолчанию, которая автоматически перезагружает ваш компьютер в случае сбоя системы. Это может быть причиной того, что ПК включается сам по себе. Таким образом, отключение автоматического перезапуска может решить эту проблему.
- На клавиатуре нажмите Ключ с логотипом Windows а также р одновременно нажмите кнопку, чтобы вызвать окно «Выполнить».
- Введите «systempropertiesadvanced» в поле поиска и нажмите Войти.

- Нажмите настройки в разделе «Запуск и восстановление».

- Uncheck Автоматический перезапуск в системном сбое, а затем нажмите Хорошо.

- Нажмите Применять затем нажмите Хорошо в окне Свойства системы, чтобы завершить настройку.
Проблема должна быть исправлена.
Способ 3: отключить аппаратные настройки пробуждения в диспетчере устройств
В разделе «Использование командной строки для диагностики вашего ПК» вы видите список устройств, которые могут пробудить ваш компьютер после диагностики. Вы можете перейти в диспетчер устройств, чтобы отключить эти устройства.
В приведенном ниже содержании мы возьмем клавиатуру в качестве примера.
- На клавиатуре нажмите Ключ с логотипом Windows а также р одновременно вызвать окно «Выполнить».
- Введите «devmgmt.msc» в поле поиска и нажмите Хорошо.

- Нажмите Клавиатуры и щелкните правой кнопкой мыши на имени устройства. Нажмите свойства.

- На вкладке «Управление питанием» снимите флажок Разрешить этому устройству разбудить компьютер.

Повторите описанные выше шаги, чтобы отключить все ваши устройства в списке диагностики.
Вполне возможно, что вы увидите сетевое соединение в списке диагностики. Способ его отключения такой же, как и вышеописанные шаги.
Нажмите Сетевые адаптеры в диспетчере устройств. Затем найдите сетевое соединение и откройте его свойства для изменения Управление энергопотреблением установка.

Ваш компьютер не должен снова просыпаться.
Способ 4: отключить запланированные задачи
Планировщик заданий позволяет автоматически выполнять часть работы в определенное время дня или несколько раз в течение дня. Чтобы завершить свою работу, она должна разбудить систему и выполнить рутинные задачи. Таким образом, ваш компьютер может включаться сам по себе из-за ваших предыдущих запланированных задач.
Выполните следующие действия, чтобы отключить запланированные задачи.
- На клавиатуре нажмите Ключ с логотипом Windows а также р одновременно нажмите кнопку, чтобы вызвать окно «Выполнить».
- Введите «taskschd.msc» в поле поиска и нажмите Войти.

- Проверьте вашу библиотеку планировщика заданий. Если вы видите задачу, которая будет запускаться каждое утро в 3 часа утра, что-то подобное, вы можете отключить ее, удалить или изменить ее Условия.
- Щелкните правой кнопкой мыши на задаче, нажмите запрещать/удалять чтобы закончить это. Там будет еще один шаг, если вы нажмете свойства.

- в условия вкладка, снять отметку Разбуди компьютер для запуска этой задачи. Затем нажмите Хорошо.

Ваш компьютер не должен снова просыпаться.
Способ 5: отключить автоматическое обслуживание
В Windows встроено автоматическое обслуживание для обновления вашего ПК. Но это может привести к тому, что ваш компьютер сам включит его, чтобы завершить обновление.
Поэтому отключите автоматическое обслуживание, чтобы компьютер не просыпался сам по себе.
- На клавиатуре нажмите Ключ с логотипом Windows а также р одновременно нажмите кнопку, чтобы вызвать окно «Выполнить».
- Введите «панель управления» в поле поиска и нажмите Войти.

- Установить вид панели управления с помощью категория и нажмите Система и безопасность.

- Нажмите Безопасность и обслуживание.

- Нажмите техническое обслуживание а затем нажмите Изменить настройки обслуживания.

- Снимите флажок говорит Разрешить плановое обслуживание, чтобы разбудить мой компьютер в назначенное время. Затем нажмите Хорошо.

Ваш компьютер не должен снова просыпаться.
Мы надеемся, что вышеуказанные методы могут помочь. Если у вас есть какие-либо вопросы или предложения, не стесняйтесь оставлять комментарии ниже.






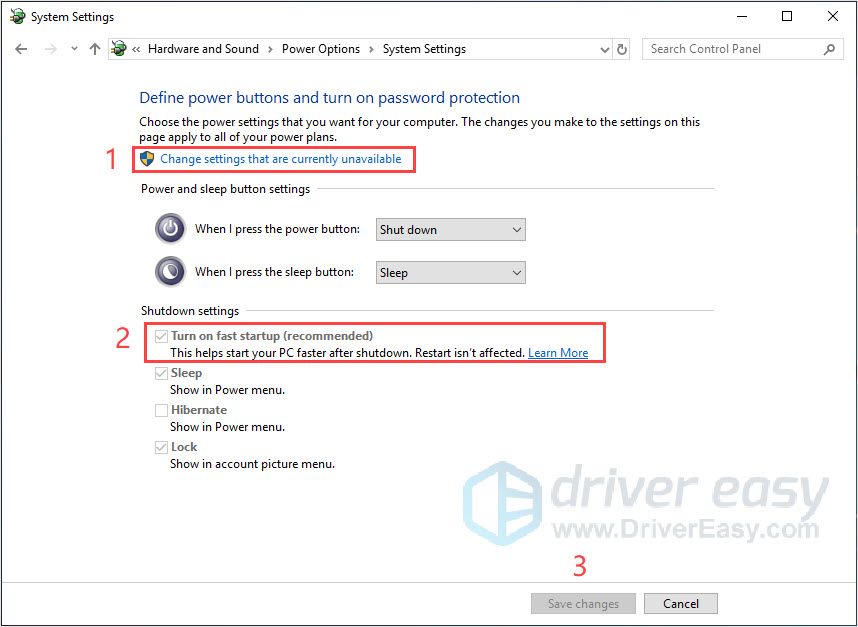

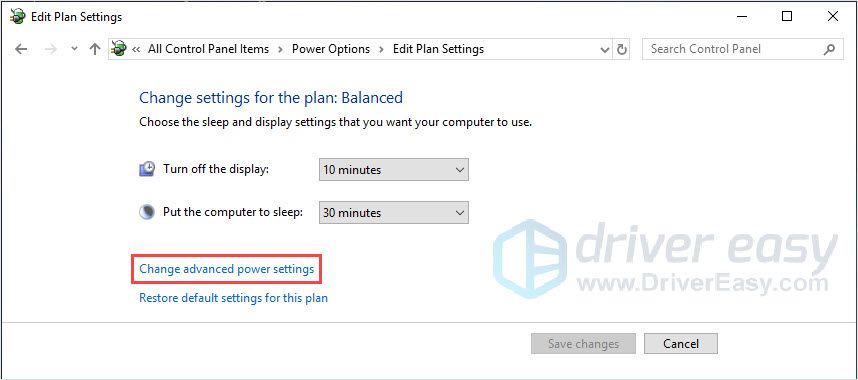
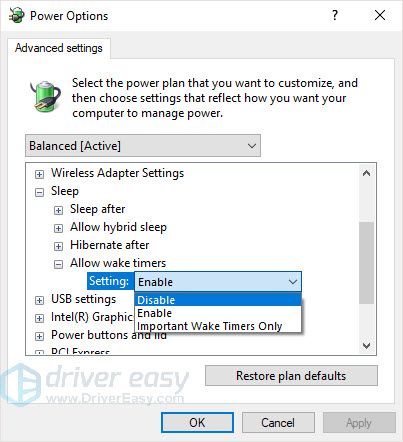













![[Исправлено] Windows 10 Компьютер включается сам](https://milestone-club.ru/wp-content/cache/thumb/1c/f6e67ac82a9971c_320x200.jpg)
![Общие проблемы с драйвером USB-концентратора в Windows [Исправлено]](https://milestone-club.ru/wp-content/cache/thumb/da/6b43a2edb5e25da_150x95.png)
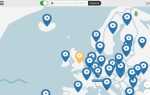
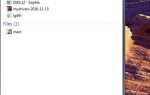
![Как подключить беспроводную клавиатуру Logitech [2019 Easy Guide]](https://milestone-club.ru/wp-content/cache/thumb/76/ba28543e0b7d476_150x95.jpg)