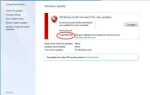Если вы столкнулись с Wdf01000.sys синий экран во время установки программы, во время работы определенной программы, во время загрузки драйвера Microsoft или при запуске или завершении работы Windows, не беспокойтесь. Это поправимо. И в большинстве случаев исправить это довольно быстро и просто …
Wdf01000.sys является драйвер Windows связан с Windows Driver Framework, который обеспечивает связь между оборудованием и подключенными устройствами. Синий экран Wdf01000.sys обычно возникает после того, как вы установили новое оборудование или программное обеспечение.
Попробуйте эти исправления
Вам не нужно пробовать их все; просто пройдите вниз по списку, пока не найдете тот, который работает для вас.
- Обновите вашу систему
- Обновите ваши драйверы
- Запустите проверку системных файлов
- Запустить проверку диска
- Проверьте на наличие вирусов и вредоносных программ
- Переустановите приложение, которое вызывает проблему
- Запустите средство устранения неполадок с синим экраном
- Выполните восстановление системы
Замечания: Если вы невозможно войти в Windows, вы можете запустить компьютер в безопасном режиме -Щелкните эта ссылка если вы не знаете, как войти в безопасный режим — и попробуйте исправления ниже.
Исправление 1: обновление вашей системы
Поскольку Wdf01000.sys является системным драйвером, вы можете попробовать обновить систему, чтобы устранить проблему. Чтобы проверить наличие обновлений Windows, вы можете:
- Тип Обновить в окне поиска Windows и выберите Проверьте наличие обновлений или же Центр обновления Windows.

- Нажмите Проверьте наличие обновлений во всплывающем окне.

- Установите все обнаруженные обновления, чтобы устранить проблему с синим экраном Wdf01000.sys. Или вы можете попробовать исправить 2 ниже.
Исправление 2: обновление драйверов
Проблемы с драйверами могут также вызвать ошибку синего экрана Wdf01000.sys. Вам следует обновить все драйверы, чтобы лучше устранить проблему с синим экраном.
Есть два способа обновить ваши драйверы — вручную а также автоматически.
Обновите драйверы вручную — Вы можете обновить драйвер вручную, зайдя на сайт производителя оборудования и выполнив поиск последней версии драйвера. Но если вы воспользуетесь этим подходом, обязательно выберите драйвер, совместимый с точным номером модели вашего оборудования и вашей версией Windows.
ИЛИ ЖЕ
Обновите ваши драйверы автоматически — Если у вас нет времени, терпения или навыков работы с компьютером для обновления драйверов вручную, вместо этого вы можете сделать это автоматически с Водитель Легко. Вам не нужно точно знать, на какой системе работает ваш компьютер, вам не нужно рисковать загрузкой и установкой неправильного драйвера, и вам не нужно беспокоиться об ошибках при установке. Driver Easy справится со всем этим.
- Скачать и установите Driver Easy.
- Запустите Driver Easy и нажмите Сканировать сейчас. Driver Easy проверит ваш компьютер и обнаружит проблемы с драйверами.

- Нажмите Обновить Рядом с любыми отмеченными устройствами автоматически загружаются правильные версии их драйверов, затем вы можете установить их вручную. Или нажмите Обновить все автоматически загружать и устанавливать их все автоматически. (Это требует Pro версия — вам будет предложено обновить, когда вы нажмете Обновить все. Вы получаете полную поддержку и 30-дневную гарантию возврата денег.)

- Перезагрузите компьютер и посмотрите, решена ли ваша проблема. Если нет, обратитесь в службу поддержки Driver Easy по адресу support@drivereasy.com для дальнейшей помощи. Они будут рады помочь вам. Или вы можете перейти к исправлению 3 ниже.
Исправление 3: Запустите проверку системных файлов
Если ошибка Wdf01000.sys вызвана повреждением системных файлов, вы можете запустить SFC / SCANNOW команда (Проверка системных файлов), чтобы помочь восстановить их.
- Тип CMD в окне поиска Windows.

- Щелкните правой кнопкой мыши Командная строка, и выберите Запустить от имени администратора.

- Нажмите да в приглашении контроля учетных записей.

- В командной строке введите SFC / SCANNOW и нажмите Войти.
Примечание: между ПФС а также / SCANNOW.
- Должно начаться сканирование системы, и это займет некоторое время. После завершения перезагрузите компьютер и проверьте, есть ли проблема с Wdf01000.sys. Или вы можете попробовать исправить 4 ниже.
Исправление 4: запустить проверку диска
Если ошибка типа «синий экран» файла Wdf01000.sys вызвана повреждением жесткого диска, вы можете запустить проверку диска проверки, чтобы помочь решить проблему:
- Бежать Командная строка как администратор.

- Введите или скопируйте и вставьте чкдск / ф / р, затем нажмите Войти.

- На вопрос «Хотите ли вы запланировать проверку этого тома при следующем перезапуске системы?», Введите Y.

- Закройте окно командной строки и перезагрузите компьютер.
Исправление 5: проверка на наличие вирусов и вредоносных программ
Возможно, вирус или другое вредоносное ПО вызывает ошибку типа «синий экран» файла Wdf01000.sys. Чтобы выяснить, является ли это причиной вашей проблемы, вы должны запустить антивирусную проверку с помощью антивирусной программы.
Ниже мы объяснили, как это сделать с помощью Защитника Windows. Если вы используете другой антивирус, очевидно, процесс будет другим.
Чтобы проверить наличие вирусов с помощью Защитника Windows:
- Нажмите на Начните в левом нижнем углу экрана, затем нажмите кнопку настройки значок.

- Выбрать Обновить Безопасность > Безопасность Windows.
- Нажмите Вирус защита от угроз.

- в История угроз область, нажмите Запустите новое расширенное сканирование.

- Выбрать Полное сканирование, затем нажмите Сканируй сейчас кнопка.

- Сохраните все открытые файлы и закройте все программы, затем нажмите сканирование, и ваш компьютер перезагрузится, чтобы запустить сканирование.
- Когда сканирование закончится, ваш компьютер перезагрузится. Затем вы можете снова запустить Защитник Windows, чтобы увидеть результаты сканирования.
Исправление 6: переустановите приложение, которое вызывает проблему
Если ошибка Wdf01000.sys возникает во время установки или запуска приложения, удаление или повторная установка может исправить ошибку. Вы можете удалить приложение через панель управления:
- На клавиатуре нажмите Ключ с логотипом Windows
а также р нажмите одновременно, чтобы открыть окно «Выполнить».
- Тип контроль, и нажмите Войти.

Под программы, щелчок Удалить программу.

- Щелкните правой кнопкой мыши в приложении, которое может вызывать проблему, и выберите Удалить.
Исправление 7: запустить синий экран устранения неполадок
Если вы используете Windows 10, вы также можете использовать встроенное средство устранения неполадок, чтобы помочь решить проблему с синим экраном:
- Идти к Настройки Windows.
- Нажмите Обновить Безопасность > Устранение проблем.
- Под Найти и исправить другие проблемы раздел, нажмите Синий экран > Запустите средство устранения неполадок чтобы увидеть, если это может решить вашу проблему.

Исправление 8: выполнить восстановление системы
Если описанные выше действия не помогли вам, и проблема Wdf01000.sys возникает только недавно, мы рекомендуем выполнить восстановление системы на вашем компьютере. Он вернет ваши системные файлы и настройки в более ранний момент времени, когда ошибка BSOD не произошла, не затрагивая ваши личные файлы.
Вот как выполнить восстановление системы:
- Тип восстановление в окне поиска Windows, затем нажмите Войти.
- При восстановлении нажмите Восстановление открытой системы.

- Выбрать Выберите другую точку восстановления, и нажмите следующий.

- Установите флажок рядом с Показать больше точек восстановления. Вы должны увидеть список «точек восстановления». Это как резервные копии вашего компьютера, как это было в конкретную дату и время. Вспомните дату, когда ваш компьютер работал нормально, и выберите точку восстановления с этой даты или чуть раньше (но не позже). Затем нажмите следующий.

- Сохраните все открытые документы на своем компьютере, затем нажмите Конец.

- Нажмите да, и ваш компьютер перезагрузится.

Надеюсь, это поможет вам.
Вы, как всегда, более чем рады оставить комментарий ниже, чтобы поделиться своими результатами или любыми другими предложениями.

























![[Исправлено] Wdf01000.sys ошибка синего экрана](https://milestone-club.ru/wp-content/cache/thumb/a2/b589068784c6fa2_320x200.jpg)