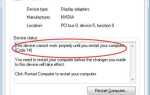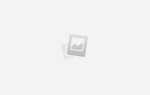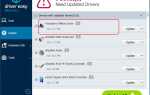Вы когда-нибудь работали на своем компьютере, когда внезапно появляется страшный Blue ScreenOf Death (BSOD), сообщающий вам, что произошла ошибка УПРАВЛЕНИЯ ПАМЯТЬЮ?
Ну, ты не одинок. У многих пользователей Windows такая же проблема.
Но хорошая новость в том, что у нас есть пять решений, которые вы можете попробовать исправить эту ошибку управления памятью.
Как я могу исправить ошибку BSOD управления памятью?
Вот 5 исправлений для вас. Возможно, вам не придется пробовать их все. Просто идите вниз по списку, пока не найдете тот, который работает для вас.
Чтобы попробовать эти исправления, вам необходимо войти в Windows на проблемном компьютере. Если вы не можете войти в Windows нормально, выключите компьютер, включите его снова в безопасном режиме, тогда попробуйте исправить.
- Обновите драйвер видеокарты
- Запустите проверку диска
- Запустите диагностический тест памяти Windows
- Проверьте недавно установленное программное и аппаратное обеспечение
- Сканирование на предмет возможного заражения вирусомДругие опции
Что такое управление памятью?
Короче говоря, управление памятью — это процесс, который управляет использованием памяти на вашем компьютере.
Он отслеживает каждый байт памяти вашего компьютера, а также является ли он свободным или используется. Он решает, сколько памяти выделить определенным процессам (включая программы, которые вы запускаете), и когда отдавать их им. Он также «освобождает» память, когда вы закрываете программу, помечая ее как доступную для использования кем-то другим.
Но, как и все процессы, запущенные на вашем компьютере, иногда это может привести к сбою. И когда это произойдет, вы, вероятно, вскоре увидите сообщение об ошибке MEMORY MANAGEMENT.
Почему у меня была ошибка BSOD MEMORY MANAGEMENT?
По словам Microsoft, синий экран ошибки памяти управления памятью появляется, когда произошла серьезная ошибка управления памятью.
Звучит ужасно, не правда ли? Но не волнуйтесь — это не смертельно.
Такие инструменты, как WhoCrashed и BlueScreenView, могут помочь вам определить причину ужасного BSOD на вашем компьютере. Но скорее всего, это будет один из них:
- конфликт программного или аппаратного обеспечения
- вирусная инфекция
- неисправный видео драйвер
- неисправная память
- ошибки диска
Исправление 1: обновить драйвер видеокарты
Общая причина УПРАВЛЕНИЕ ПАМЯТЬЮ ошибка — поврежденный, устаревший или неправильный драйвер видеокарты. И поэтому, чтобы исправить ошибку, вам необходимо обновить драйвер видеокарты до самой последней правильной версии.
Существует два способа обновления драйвера: вручную и автоматически.
Обновление драйвера вручную. Чтобы обновить драйвер вручную, перейдите на веб-сайт производителя видеокарты и найдите самый последний правильный драйвер видеокарты. Если только вы не получаете сообщение об ошибке на ноутбуке, в этом случае вы всегда должны заходить на веб-сайт производителя ноутбука. Видеодрайверы, предоставляемые производителем чипсета или оборудования, могут не включать настраиваемые функции.
Автоматическое обновление драйверов — если у вас нет времени, терпения или навыков работы с компьютером для обновления драйверов вручную, вы можете сделать это автоматически с Водитель Легко. Driver Easy автоматически найдет правильный драйвер для вашей видеокарты, загрузит его и правильно установит.
Вот как это использовать:
1) Скачать и установите Driver Easy.
2) Запустите Driver Easy и нажмите кнопку Сканировать сейчас кнопка. Driver Easy проверит ваш компьютер и обнаружит проблемы с драйверами.

3) Нажмите Обновить Кнопка рядом со всем отмеченным видео устройством для автоматической загрузки и установки правильной версии его драйвера (вы можете сделать это с БЕСПЛАТНОЙ версией).
Или нажмите Обновить все для автоматической загрузки и установки правильной версии всех драйверов, которые отсутствуют или устарели в вашей системе (для этого требуется Pro версия которая поставляется с полной поддержкой и 30-дневной гарантией возврата денег. Вам будет предложено обновить, когда вы нажмете Обновить все).

После того, как вы обновите помеченные драйверы видео, перезагрузите компьютер и снова войдите в Windows.
Если вы больше не получаете ошибок УПРАВЛЕНИЯ ПАМЯТЬЮ, значит, вы нашли виновника. Но если BSOD продолжаются, вот еще одно решение, которое вы можете попробовать …
Исправление 2: запустить проверку диска
Ошибка BSOD также может быть вызвана поврежденным томом NTFS. Вот как можно решить проблему.
1) Удерживая нажатой клавишу с логотипом Windows на клавиатуре, нажмите клавишу S, чтобы открыть окно поиска, и введите cmd.

2) Щелкните правой кнопкой мыши Командная строка и выберите Запустить от имени администратора.

3) Тип чкдск / ф / р, и нажмите Войти на вашей клавиатуре.

4) На вопрос «Хотите ли вы запланировать проверку этой громкости при следующем перезапуске системы?», Нажмите Y.

5) Выйдите из командной строки и перезагрузите компьютер.
Если это решило проблему, отлично. Но если я не сделал, вот что попробовать дальше …
Исправление 3: запустить диагностический тест памяти Windows
Тот факт, что на вашем компьютере возникли проблемы с управлением памятью, может означать проблему с оперативной памятью (RAM).
К счастью, Windows поставляется с инструментом, который может проверить вашу оперативную память и сообщить, есть ли какие-либо проблемы с ней. Вот как это использовать.
1) Удерживая нажатой клавишу с логотипом Windows на клавиатуре, нажмите R, чтобы вызвать команду «Выполнить», введите mdsched.exe и нажмите Enter.

2) Выберите «Перезагрузить сейчас» и проверьте наличие проблем (рекомендуется), чтобы сразу проверить свою память, или «Проверьте наличие проблем» при следующем запуске компьютера, если вы хотите продолжить работу и выполнить проверку памяти позже.

3) Когда средство диагностики памяти Windows действительно запускается, вы увидите этот экран, который показывает количество проходов, которые он выполняет, а также то, как далеко он продвинулся.

Если вы не видите здесь никаких ошибок (или при следующем входе в систему), скорее всего, память вашего компьютера в порядке.
Что означает, что вы должны попробовать следующее исправление …
Исправление 4: проверьте недавно установленное программное и аппаратное обеспечение
Вы недавно установили какое-либо новое аппаратное или программное обеспечение? Если какие-либо из них несовместимы с вашей операционной системой или конфликтуют с другими вашими программами, они могут вызывать ошибку, и вы должны удалить их, чтобы увидеть.
Если это не решит проблему, есть еще одна вещь, которую вы можете попробовать …
Исправление 5: сканирование на наличие вирусов
В некоторых редких случаях синий экран ошибки смерти может быть вызван вирусом.
Если вы не проверяли свой компьютер на наличие вирусов с помощью антивирусной программы, сделайте это сейчас.
Если у вас не установлена сторонняя антивирусная программа, используйте ту, которая поставляется вместе с Windows — Защитник Windows.
Другие опции
Если ни одно из этих исправлений не решило проблему, вот несколько советов от других пользователей, которые вы можете попробовать.
1) Посмотрите, сможете ли вы найти какие-либо программы, конфликтующие друг с другом.
2) Отключите все мошеннические модемы в диспетчере устройств.
3) Удалите программу Gigabyte Energy Save.
Ссылка:
Об управлении памятью

![[Исправлено] Ошибка управления памятью BSOD в Windows 10](https://milestone-club.ru/wp-content/cache/thumb/bd/4886af7585753bd_320x200.jpg)