
Если ваш компьютер зависает, когда вы играете в игру, это действительно расстраивает. Но не волнуйтесь, в этой статье вы найдете 7 способов быстро и легко решить проблему.
Попробуйте эти методы
Вам не нужно пробовать их все; просто пройдите вниз по списку, пока не найдете тот, который подходит вам.
- Более низкие настройки в игре
- Обновите ваши драйверы
- Очистите ваши временные файлы
- Запустите проверку памяти
- Отрегулируйте размер вашей виртуальной памяти
- Запустите проверку системных файлов
- Проверьте на наличие вирусов и вредоносных программ
Способ 1: более низкие настройки в игре
Некоторые игры предъявляют определенные минимальные системные требования, чтобы ваша система могла играть в них без проблем. Если ваш компьютер соответствует минимальным системным требованиям игры, вы можете попробовать понизить игровые настройки и посмотреть, поможет ли это разморозить ваш компьютер. Если нет, попробуйте метод 2 ниже.
Способ 2. Обновите драйверы
Отсутствующий или устаревший драйвер устройства также может помешать запуску игры. Вам следует обновить драйверы вашего устройства, особенно драйверы видеокарты и чипсета, и посмотреть, не вызывает ли это зависание вашей игры.
Есть два способа обновить драйверы: вручную а также автоматически.
Обновите драйверы вручную — Вы можете обновить драйвер вручную, зайдя на сайт производителя оборудования и выполнив поиск последней версии драйвера. Но если вы воспользуетесь этим подходом, обязательно выберите драйвер, совместимый с точным номером модели вашего оборудования и вашей версией Windows.
ИЛИ ЖЕ
Обновите ваши драйверы автоматически — Если у вас нет времени, терпения или навыков работы с компьютером для обновления драйверов вручную, вместо этого вы можете сделать это автоматически с Водитель Легко. Вам не нужно точно знать, на какой системе работает ваш компьютер, вам не нужно рисковать загрузкой и установкой неправильного драйвера, и вам не нужно беспокоиться об ошибках при установке. Driver Easy справится со всем этим.
- Скачать и установите Driver Easy.
- Запустите Driver Easy и нажмите Сканировать сейчас. Driver Easy проверит ваш компьютер и обнаружит проблемы с драйверами.

- Нажмите Обновить Рядом с любыми отмеченными устройствами автоматически загружаются правильные версии их драйверов, затем вы можете установить их вручную. Или нажмите Обновить все автоматически загружать и устанавливать их все автоматически. (Это требует Pro версия — вам будет предложено обновить, когда вы нажмете Обновить все. Вы получаете полную поддержку и 30-дневную гарантию возврата денег.)

- Перезагрузите компьютер и проверьте, правильно ли работает ваша игра. Если это не так, обратитесь в службу поддержки Driver Easy по адресу support@drivereasy.com для дальнейшей помощи. Они будут рады помочь вам. Или вы можете перейти к следующему методу.
Способ 3: очистить временные файлы
Если в вашей системе недостаточно места для хранения временных файлов, это может привести к замедлению или зависанию. Чтобы узнать, является ли это причиной вашей проблемы:
- На клавиатуре нажмите Логотип Windows ключ и р одновременно вызвать окно «Выполнить».
- Тип температура и нажмите Войти.

- Выбрать все файлы в папке Temp и удалять их.

- Перезапустите игру и проверьте, решена ли ваша проблема. Если нет, попробуйте метод 4 ниже.
Способ 4: запустить проверку памяти
Также известно, что неисправная карта памяти вызывает зависание компьютера. Чтобы выяснить, не является ли это причиной вашей проблемы, вы должны запустить проверку памяти:
- Тип mdsched.exe в поле Выполнить и нажмите Войти.

- Если вы хотите выполнить проверку немедленно, нажмите Перезагрузите сейчас и проверьте наличие проблем (рекомендуется). Если вы хотите проверить позже, нажмите Проверьте наличие проблем при следующем запуске компьютера.

- Когда Windows перезапустится, появится этот экран, показывающий ход проверки и количество проходов, которые она выполнит на вашей карте памяти.

Если вы не видите никаких ошибок, ваша карта памяти, вероятно, не вызывает вашу проблему, и вы можете перейти к способу 5 ниже.
Способ 5: отрегулируйте размер вашей виртуальной памяти
Виртуальная память — это расширение физической памяти вашего компьютера. Это комбинация оперативной памяти и части вашего жесткого диска. Если на вашем компьютере заканчивается ОЗУ, когда вы играете в игру, ваша система погрузится в виртуальную память, чтобы временно сохранить файлы.
Если размер вашей виртуальной памяти недостаточно велик для сохранения временных файлов, это может привести к зависанию компьютера. Вы можете выполнить следующие шаги, чтобы отрегулировать размер вашей виртуальной памяти и посмотреть, вызывает ли это вашу проблему.
- нажмите Windows ключ и Пауза/Перерыв ключ в то же время. Затем нажмите Расширенные системные настройки налево.

- Нажмите на продвинутый вкладку, затем нажмите настройки кнопка в разделе «Производительность».

- От продвинутый вкладка, нажмите Изменить…

Де-выберите Автоматически управлять размером файла подкачки для всех дисков.

- Выбрать ваш системный диск (жесткий диск или раздел, где вы установили вашу систему — обычно C:) и выберите Обычный размер, введите Начальный размер а также Максимальный размер для вашей виртуальной памяти. Нажмите Задавать, затем Хорошо.
- Начальный размер — Это значение варьируется в зависимости от вашего компьютера. Если вы не уверены, какое значение использовать, введите рекомендуемые размер.
- Максимальный размер — Не устанавливайте это значение слишком высоко. Это должно быть о В 1,5 раза размер вашей физической памяти. Например, компьютер с 4 ГБ (4096 МБ) оперативной памяти должен иметь не более 6,144 МБ виртуальной памяти (4,096 МБ х 1,5).

- Перезапустите игру и проверьте, решена ли ваша проблема. Если нет, попробуйте метод 6 ниже.
Способ 6: запустить проверку системных файлов
Проблема с «зависанием компьютера во время игры» также может быть вызвана повреждением системных файлов. Вы можете запустить проверку системных файлов и посмотреть, отсутствуют ли какие-либо системные файлы или повреждены. Если есть, то SFC / SCANNOW Команда (Проверка системных файлов) восстановит их.
- Бежать Командная строка как администратор.

- Тип SFC / SCANNOW и нажмите Войти.

- Должно начаться сканирование системы, и это займет некоторое время. По окончании перезагрузите компьютер и проверьте, не устранила ли это вашу проблему. Если нет, попробуйте следующий метод.
Способ 7: проверка на наличие вирусов и вредоносных программ
Возможно, вирус или другое вредоносное ПО вызывает зависание вашего компьютера во время игры. Чтобы выяснить, является ли это причиной вашей проблемы, вы должны запустить антивирусную проверку с помощью антивирусной программы.
Это оно.
Если у вас есть другие предложения, пожалуйста, оставьте комментарий ниже.
Приятной игры!















![Исправление зависаний компьютера при игре в игры [Легко]](https://milestone-club.ru/wp-content/cache/thumb/f2/96d1a93ff2d90f2_320x200.jpg)
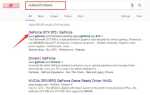

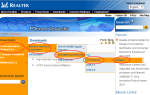
![Безопасные покупки — как делать покупки безопасно [Руководство по 2019 году]](https://milestone-club.ru/wp-content/cache/thumb/48/d615098776b8648_150x95.jpg)