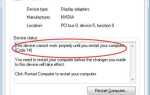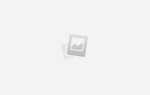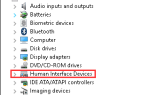Если ваш Steam работает очень медленно на вашем компьютере, вы не одиноки. Многие пользователи Windows сообщают об этом. Но хорошая новость в том, что вы можете это исправить. Эта статья дает вам 6 решений, чтобы попробовать.
Попробуйте эти исправления:
Возможно, вам не придется пробовать их все. Просто пройдите вниз по списку, пока не найдете тот, который работает.
- Закончите свои фоновые программы
- Очистить кеш и куки в вашем Steam
- Очистить кеш загрузки в вашем Steam
- Обновите драйвер видеокарты
- Настройте параметры прокси
- Переустановите свой Steam
Исправление 1: завершить фоновые программы
Если на вашем компьютере слишком много приложений и фоновых процессов, которые загружают сетевые ресурсы, ваш Steam может не работать гладко. Вот как проверить и отключить эти процессы:
- Если вы на Windows 7 …
- Если вы используете Windows 8 или 10 …
Если вы на Windows 7 …
1) Щелкните правой кнопкой мыши на панели задач и выберите Запустить менеджер задач.

2) Нажмите на Процессы Вкладка. Затем проверьте свой текущий Использование процессора и памяти чтобы увидеть, какие процессы потребляют ваши ресурсы больше всего.

3) Щелкните правой кнопкой мыши по ресурсоемкому процессу и выберите Дерево завершения процесса.
Не заканчивайте программы, с которыми вы не знакомы. Это может иметь решающее значение для функционирования вашего компьютера.

После того, как вы отключите ненужные процессы на вашем компьютере, перезапустите Steam, чтобы увидеть, работает ли он быстрее. Если это не помогает, попробуйте исправить 2 очистить кеш и куки на вашем Steam.
Если вы используете Windows 8 или 10 …
1) Щелкните правой кнопкой мыши на панели задач и выберите Диспетчер задач.

2) Проверьте свой текущий Использование процессора и памяти чтобы увидеть, какие процессы потребляют ваши ресурсы больше всего.

3) Щелкните правой кнопкой мыши по ресурсоемкому процессу и выберите Конечная задача.
Не заканчивайте программы, с которыми вы не знакомы. Это может иметь решающее значение для функционирования вашего компьютера.

Попробуйте запустить свой Steam, чтобы увидеть, сможет ли он работать быстрее. Если ваш Steam все еще работает медленно, вы можете попробовать еще 5 исправлений.
Исправление 2: очистить кеш и куки в вашем Steam
Ваш Steam может замедлиться, потому что вы накопили слишком много файлов кэша и файлов cookie в вашем клиенте Steam. Если это ваша проблема, очистка кеша и куки может улучшить вашу скорость просмотра. Следуйте инструкциям ниже, чтобы увидеть, как это сделать:
1) Щелкните правой кнопкой мыши значок Steam и выберите Запустить от имени администратора.

2) Нажмите Пар, а затем выберите настройки.

3) Выбрать Веб-браузер и нажмите УДАЛИТЬ ВЕБ-БРАУЗЕР CACHE.

4) Нажмите Хорошо.

5) Нажмите УДАЛИТЬ ВСЕ БРАУЗЕРЫ.

6) Нажмите ХОРОШО.

7) Перезагрузите свой Steam.
Надеюсь, этот метод сработал для вас. Если проблема не устранена, попробуйте исправить это ниже.
Исправление 3: Очистить кеш загрузки в вашем Steam
Избыточный кеш загрузки также может замедлить работу вашего Steam. Следуйте приведенным ниже инструкциям, чтобы узнать, поможет ли очистка кэша загрузки ускорить работу вашего Steam.
1) Щелкните правой кнопкой мыши значок Steam и выберите Запустить от имени администратора.

2) Нажмите Пар, а затем выберите настройки.

3) Выбрать Загрузки, а затем нажмите ЯСНО СКАЧАТЬ КЭШ.

4) Нажмите Хорошо.

5) Запустить снова твой Steam.
Проверьте, помог ли этот метод ускорить ваш Steam. Если ваш Steam по-прежнему работает медленно, может помочь обновление правильного драйвера для вашей видеокарты.
Исправление 4: обновить драйвер видеокарты
Устаревший или неисправный драйвер видеокарты также может вызвать зависание вашего Steam. Чтобы исправить вашу проблему, вам необходимо обновить драйвер видеокарты.
Есть два способа получить правильный драйвер для вашей видеокарты: вручную или автоматически.
Обновление драйвера вручную — Вы можете обновить драйвер вручную, зайдя на сайт производителя видеокарты и выполнив поиск самой последней версии правильного драйвера. Обязательно выберите драйвер, совместимый с вашей версией Windows.
Автоматическое обновление драйвера — Если у вас нет времени, терпения или навыков работы с компьютером, чтобы обновить драйвер видеокарты вручную, вместо этого вы можете сделать это автоматически с Водитель Легко. Driver Easy автоматически распознает вашу систему и найдет правильный драйвер для вашей видеокарты и версию Windows, а также загрузит и правильно установит их:
1) Скачать и установите Driver Easy.
2) Запустите Driver Easy и нажмите Сканировать сейчас кнопка. Driver Easy проверит ваш компьютер и обнаружит проблемы с драйверами.

3) Нажмите на Обновить Нажмите кнопку рядом с драйвером графической карты, чтобы автоматически загрузить правильную версию этого драйвера, затем вы можете установить его вручную (вы можете сделать это с помощью БЕСПЛАТНОЙ версии). Или нажмите Обновить все для автоматической загрузки и установки правильной версии всех драйверов, которые отсутствуют или устарели в вашей системе (для этого требуется Pro версия — вам будет предложено обновить, когда вы нажмете Обновить все).

Вы можете сделать это бесплатно, если хотите, но это частично руководство.
Если вам нужна помощь, обратитесь в службу поддержки Driver Easy по адресу support@drivereasy.com.
Исправление 5: настройте параметры прокси
Для ускорения работы Steam изменение настроек прокси-сервера является еще одним методом, который работает для многих пользователей Windows. Вот как настроить параметры прокси-сервера:
Если у вас уже есть прокси-сервер, использующий автоматическую настройку, вы должны пропустить этот метод, иначе вы можете потерять сетевые подключения после отключения настройки автоматического обнаружения.
1) На клавиатуре нажмите Логотип Windows ключ и тип настройки интернета.

2) Нажмите настройки интернета.

3) Нажмите на Вкладка «Подключения», а затем нажмите Настройки локальной сети.

4) Uncheck Автоматически определять настройки и нажмите Хорошо.

Если вы потеряете сетевые подключения после изменения настроек прокси-сервера, вернитесь в окно «Параметры локальной сети», чтобы снова включить настройку автоматического обнаружения.
Теперь перезапустите ваш клиент Steam, чтобы увидеть, помог ли этот метод. Если это не решит вашу проблему, возможно, вам нужно переустановить свой Steam.
Исправьте 6: переустановите ваш Steam
Поврежденные или отсутствующие файлы Steam также могут замедлить работу вашего Steam. В этом случае переустановка, скорее всего, решит вашу проблему. Следуйте инструкциям ниже для резервного копирования игрового контента и переустановки Steam:
1) Щелкните правой кнопкой мыши значок Steam и выберите Откройте расположение файла.

2) Щелкните правой кнопкой мыши SteamApps папку и выберите копия. Затем поместите копию в другое место для резервного копирования.

3) На клавиатуре нажмите Логотип Windows ключ и тип контроль. Затем нажмите Панель управления.

4) Под Посмотреть бу, выберите категория.

5) Выбрать Удалить программу.

6) Щелкните правой кнопкой мыши Пар, а затем нажмите Удалить.

7) Следуйте инструкциям на экране, чтобы удалить Steam, и дождитесь завершения процесса.

8) Скачать Пар. Затем откройте загруженный файл и установите Steam.
9) Щелкните правой кнопкой мыши значок Steam и выберите Откройте расположение файла.

10) Переместить резервную копию SteamApps папка, которую вы создаете раньше в ваше текущее местоположение каталога. Затем перезапустите свой Steam.

Надеюсь, эта статья помогла ускорить ваш Steam! Если у вас есть какие-либо вопросы или предложения, пожалуйста, не стесняйтесь оставлять комментарии ниже.

![Исправлена медленная работа Steam в Windows 7, 8 и 10 [шаг за шагом]](https://milestone-club.ru/wp-content/cache/thumb/stub_eb13a30badbf417_320x200.png)