Когда вы пытаетесь добавить сетевой принтер с общим доступом, если вы получаете сообщение «Windows не может подключиться к принтеру» (обычно это происходит в Windows 7), вы должны быть очень разочарованы. Но не волнуйся. Вы можете использовать решения в этом посте, чтобы решить проблему. Сообщалось, что каждое решение было полезным. Поэтому попробуйте все из них, пока проблема не будет решена.
Ошибка будет отображаться с определенным кодом ошибки, например 0x0000007e. Наиболее распространенные коды ошибок:

Windows не может подключиться к принтеру — операция завершилась с ошибкой 0x0000007e

Windows не может подключиться к принтеру — операция завершилась с ошибкой 0x00000002

Windows не может подключиться к принтеру — операция завершилась с ошибкой 0x0000007a
Решение 1. Перезапустите службу диспетчера очереди печати.
Решение 2. Создайте новый локальный порт
Решение 3: Удалить драйверы принтера
Решение 4. Скопируйте «mscms.dll» вручную
Решение 5. Удалите подраздел
Решение 1. Перезапустите службу диспетчера очереди печати.
Выполните следующие действия, чтобы остановить службу диспетчера очереди печати, а затем снова запустите ее.
1. Нажмите Win + R (Клавиша с логотипом Windows и клавиша R) одновременно. Откроется диалоговое окно «Выполнить».
2. Тип services.msc в окне запуска и нажмите Хорошо кнопка.

3. В название список, найдите и дважды щелкните на сервис Спулер печати.

3. В разделе «Статус услуги» нажмите Стоп кнопка.

4. Нажмите Начните кнопку, чтобы снова запустить службу.
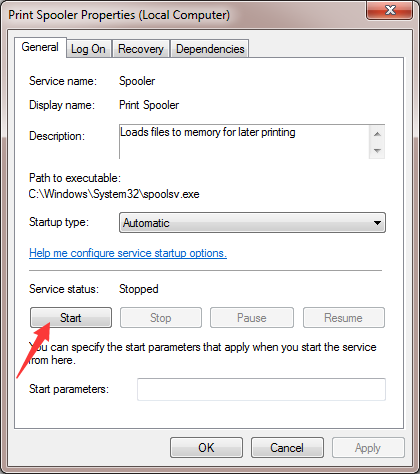
5. Нажмите Хорошо кнопка.
После этого снова добавьте принтер и посмотрите, сохраняется ли проблема.
Решение 2. Создайте новый локальный порт
Следуй этим шагам:
1. Откройте панель управления.
2. Просмотр большими иконками, нажмите Устройства и принтеры.

3. Нажмите Добавить принтер в верхней части окна. Замечания: Для продолжения вам необходимо войти в систему с правами администратора.

4. Выберите Добавьте сетевой, беспроводной или Bluetooth-принтер.

5. Выберите Создать новый порт, измените «Тип порта» на Локальный порт затем нажмите следующий кнопка.

6. Введите имя порта в коробке. Имя порта — это адрес принтера. Формат адреса \\ IP-адрес или имя компьютера \ имя принтера (см. следующий экран). Затем нажмите Хорошо кнопка.

7. Выберите модель принтера из каталога и нажмите следующий кнопка.

8. Следуйте инструкциям на экране, чтобы завершить добавление принтера.
Решение 3: Удалить драйверы принтера
Проблема может быть вызвана драйверами принтера. Таким образом, вы можете попробовать удалить драйверы и установить их снова.
Следуйте инструкциям ниже:
1. Нажмите Win + R (Клавиша с логотипом Windows и клавиша R) одновременно. Откроется диалоговое окно «Выполнить».
2. Тип printmanagement.msc в окне запуска и нажмите Хорошо кнопка.

3. На левой панели щелкните Все водители.

4. На правой панели щелкните правой кнопкой мыши драйвер принтера и выберите удалять во всплывающем меню.

Если вы видите более одного имени драйвера принтера, повторите шаги, описанные выше, чтобы удалить их одно за другим.
5. Добавьте принтер снова.
Если проблема не устранена, вы можете установить драйвер вручную. Вы можете скачать и установить драйвер с веб-сайта производителя принтера.
Если у вас возникли трудности с загрузкой драйвера вручную, вы можете использовать Водитель Легко чтобы помочь вам. Driver Easy может сканировать ваш компьютер, чтобы обнаружить все проблемные драйверы, а затем сразу же предоставить вам новые драйверы. Скачать бесплатную версию, чтобы попробовать. Если вы найдете это полезным, вы можете рассмотреть возможность обновления до версии Pro. Pro версия позволяет обновлять все драйверы одним щелчком мыши.

Решение 4. Скопируйте «mscms.dll» вручную
1. Открыть C: \ Windows \ system32 а также найти файл «mscms.dll«.

2. Скопируйте файл по следующему пути:
C: \ windows \ system32 \ spool \ drivers \ x64 \ 3 \, если вы используете 64-битные окна
C: \ windows \ system32 \ spool \ drivers \ w32x86 \ 3 \, если вы используете 32-битные окна
Если вы не знаете, какую версию Windows вы используете, см. Как получить версию операционной системы.
3. Попробуйте снова подключиться к принтеру.
Решение 5. Удалите подраздел
Неправильное изменение разделов реестра может привести к серьезным системным проблемам. Поэтому перед началом работы рекомендуется создать резервную копию раздела реестра, чтобы вы могли восстановить его в случае возникновения проблем.
1. Стоп Спулер печати оказание услуг. (см. шаги в решении 1, чтобы остановить службу)
2. Нажмите Win + R (Клавиша с логотипом Windows и клавиша R) одновременно. Откроется диалоговое окно «Выполнить».
3. Тип смерзаться в окне запуска и нажмите Хорошо кнопка.

4. Разверните HKEY_LOCAL_MACHINE \ ПРОГРАММНОЕ ОБЕСПЕЧЕНИЕ \ Microsoft \ Windows NT \ CurrentVersion \ Print \ Providers \ Поставщик печати рендеринга на стороне клиента. Щелкните правой кнопкой мыши на Поставщик печати рендеринга на стороне клиента и выберите Удалять.
5. Запустите службу диспетчера очереди печати.
6. Перезагрузите компьютер и попробуйте снова добавить принтер.
Надеюсь, что приведенные здесь решения помогут вам решить проблему с подключением принтера.


![Исправлено: я забыл пароль Facebook [Руководство 2019]](https://milestone-club.ru/wp-content/cache/thumb/9a/551350ace47d19a_150x95.png)

![[Исправлено] Проблемы с World of Warcraft (WOW) [2019 Советы]](https://milestone-club.ru/wp-content/cache/thumb/40/a73e8dc350bd340_150x95.jpg)
