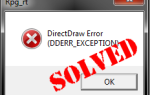Ваш второй монитор не обнаружен? Следуйте этому руководству, чтобы решить это прямо сейчас!
Если твой второй монитор не обнаружен в Windows 10, даже если вы знаете, что сам монитор работает нормально, а видеовыход, к которому он подключен, работает нормально, не теряйте надежды. Обычно это проблема с драйверами, это должно быть очень легко исправить. Читайте дальше, чтобы узнать, как …
4 Исправления для «второго монитора не обнаружено»:
Если ваш видеодрайвер устарел, неверен или неисправен, Windows 10 (и Windows 7) не сможет расширить или отразить ваш рабочий стол до второго дисплея. Откат драйвера к более старой версии может решить проблему.
Если этого не произойдет, обновление драйвера почти наверняка произойдет. Если, к сожалению, после решения вашей проблемы с видеодрайвером Windows 10 по-прежнему не может обнаружить ваш второй монитор, попробуйте исправить 3, а затем исправить 4.
- Откат к ранее установленному видеодрайверу
- Обновите свой видео драйвер
- Убедитесь, что частота обновления вашего монитора установлена на то же
- Изменить режим проекта
Исправление 1: откат к ранее установленному видеодрайверу
Иногда последние версии драйверов не работают должным образом в Windows 10. Чтобы проверить, не является ли это причиной вашей проблемы, просто откройте предыдущую версию вашего видеодрайвера (он же «драйвер дисплея»).
1) На клавиатуре нажмите Ключ с логотипом Windows а также р (одновременно) вызвать окно «Выполнить».
2) Тип devmgmt.msc и нажмите Войти.
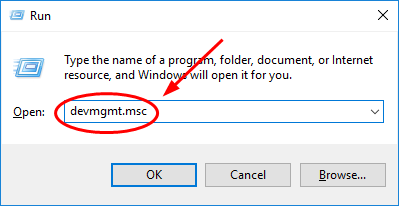
3) В Видеоадаптеры щелкните правой кнопкой мыши на программном обеспечении вашего устройства отображения и выберите свойства.

4) Выберите Водитель вкладка и нажмите Откат драйвера, затем следуйте инструкциям на экране.

Замечания: Если опция «Откатить драйвер» недоступна, вы можете загрузить предыдущий видеодрайвер с веб-сайта производителя для вашей видеокарты и установить его на Windows 10 или попробовать следующий метод 2.
5) По завершении перезагрузите компьютер и посмотрите, сможет ли Windows обнаружить ваш второй монитор.
Исправление 2: обновить драйвер видео
Если откат вашего видеодрайвера не позволяет Windows 10 распознать ваш второй монитор, скорее всего, вы используете неправильный драйвер. Есть два способа, которыми вы можете получить правильный драйвер для вашей видеокарты: вручную или автоматически.
Обновление драйвера вручную — Вы можете обновить свой видеодрайвер вручную, перейдя на веб-сайт производителя для своей видеокарты и выполнив поиск самой последней верной версии драйвера для него. Обязательно выберите единственный драйвер, совместимый с вашим вариантом Windows 10.
Автоматическое обновление драйвера — Если у вас нет времени, терпения или навыков работы с компьютером для обновления видео драйвера вручную, вместо этого вы можете сделать это автоматически с Водитель Легко. Driver Easy автоматически распознает вашу систему и найдет правильный драйвер для вашей видеокарты и вашего варианта Windows 10, а также загрузит и правильно установит его:
1) Скачатьи установите Driver Easy.
2) Запустите Driver Easy и нажмите кнопку Сканировать сейчас кнопка. Driver Easy проверит ваш компьютер и обнаружит проблемы с драйверами.
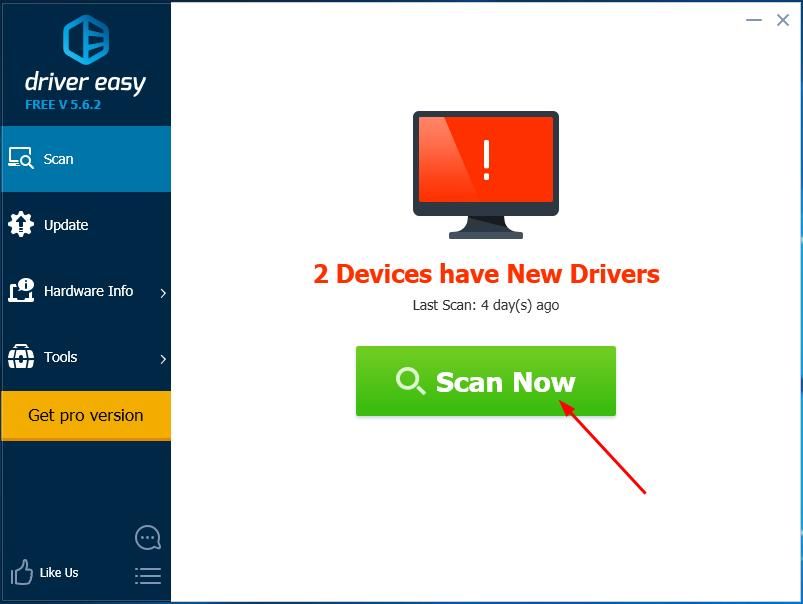
3) Нажмите Обновить все для автоматической загрузки и установки правильной версии всех драйверов, которые отсутствуют или устарели в вашей системе. (Это требует Pro версия которая поставляется с полной поддержкой и 30-дневной гарантией возврата денег. Вам будет предложено обновить, когда вы нажмете Обновить все.)

Заметка: Вы можете сделать это бесплатно, если хотите, но это частично руководство.
4) Перезагрузите компьютер и проверьте, может ли Windows 10 / Windows 7 теперь обнаружить ваш второй монитор.
Исправление 3: убедитесь, что частота обновления вашего монитора установлена на то же
частота обновления монитора / экрана количество раз в секунду, когда ваш экран обновляет изображения на нем. Когда два монитора подключены к Windows 10 вместе, частота обновления играет жизненно важную роль. Некоторые видеокарты не поддерживают разную частоту обновления одновременно.
Поэтому, если частота обновления экрана двух ваших мониторов различна, ваш второй монитор, вероятно, не может быть обнаружен.
Следовать за убедитесь, что частота обновления вашего монитора установлена на то же:
1) Удерживая нажатой клавишу с логотипом Windows на клавиатуре, нажмите я ключ.
2) Нажмите система во всплывающем окне настроек.
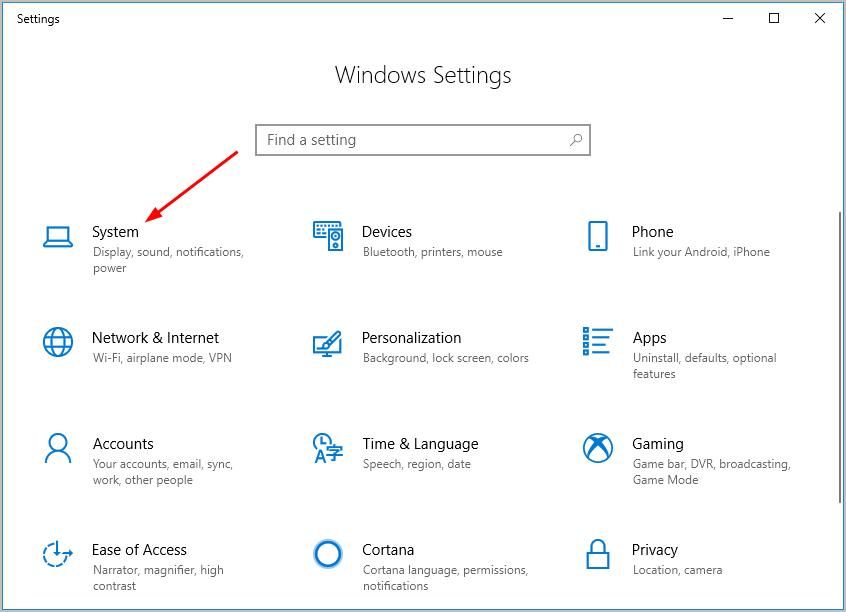
3) Нажмите Расширенные настройки дисплея под разделом дисплея.

4) Нажмите Свойства адаптера дисплея для дисплея 1, затем клик Свойства адаптера дисплея для дисплея 2.

5) Проверьте, какие частоты обновления экрана у обоих мониторов в разделе «Мониторы».
5a) Если ставки разные, то измените любой из них, чтобы установить их одинаковыми. Затем сохраните изменения Применять > Хорошо и перейдите к проверке, чтобы убедиться, что ваш второй монитор обнаружен успешно.
5b) Если ставки уже были такими же, переходите к следующему исправлению.

Исправить 4: изменить режим проекта
Иногда ваш второй монитор не может быть обнаружен из-за неправильно установленного режима проекта. Быстро и легко поменяй свой режим проекта этими двумя шагами:
1) Удерживая нажатой клавишу с логотипом Windows на клавиатуре, нажмите п ключ.
2) Выберите дублировать если вы хотите отобразить один и тот же экран на ваших двух мониторах. Выбрать простираться если вы хотите заработать больше на рабочем месте.

Это все, что нужно сделать. Надеемся, что один из этих методов решит вашу проблему, и теперь вы можете расширить свой рабочий стол до второго монитора или отразить / проецировать свой ноутбук на второй монитор.
Пожалуйста, не стесняйтесь оставлять свой комментарий ниже, если у вас есть какие-либо вопросы.


![Ctrl C не работает на ПК [ИСПРАВЛЕНО]](https://milestone-club.ru/wp-content/cache/thumb/1e/67f88e221790d1e_150x95.jpg)